Диаграмма Ганта в excel
 2 июля, 2015
2 июля, 2015  GoodUser
GoodUser Современных компьютерных пользователей можно условно разделить на две группы: в первую попадают те, кто не пользуются Excel, во вторую – те, которые активно сотрудничают с данной программой, используя ее возможности по полной. Обычно аудитория второй группы – это бизнесмены, сотрудники крупных предприятий, то есть люди, которые ценят свое второе, а значит, стремятся к оптимизации всех задач в Экселе.
В этой статье мне хотелось бы познакомить вас с таким шаблоном, как диаграмма Ганта. Я почти уверен, что юзеры, активно практикующие Excel уже знакомы с нею, поэтому материал будет больше ориентирован на неопытных пользователей. Итак, дальше попробуем разобраться со всеми возможностями, которые дарит диаграмма Ганта, а также с тем, как сделать диаграмму в excel.
Что такое диаграмма Ганта
Итак, речь идет о шаблоне для программы Excel, который очень помогает мониторить ход течения каких-либо проектов. Примечательно, что каждый рабочий лист Excel – это отдельно созданная задача, и одним из основных условий выполнения ее – проставление даты начала, а также продолжительность каждой такой задачки.
Как нарисовать диаграмму Ганта
Как я уже упомянул выше, традиционных данных будет недостаточно для построения гистограммы Ганта. Чтобы ее нарисовать, важно дополнительно создать табличку с названием задачи, началом ее выполнения, а также количеством дней, необходимых для достижения результата. Кстати, потом таблицу можно скопировать в Word.
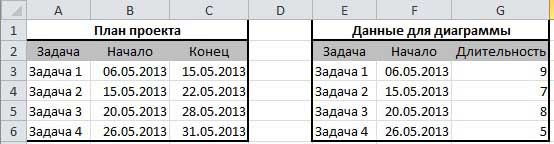
Только после того как вы будете располагать этой информацией, можно попытаться нарисовать диаграмму ганта в excel, шаблон. Далее я расскажу, как создать диаграмму пошагово.
- Линейчатая с накоплением. Итак, выделите данные для диаграммы, включая названия. Теперь откройте вкладку «Вставка», а затем – «Линейчатая» – «Линейчатая с накоплением». Вот в таком виде будет ваша гистограмма.
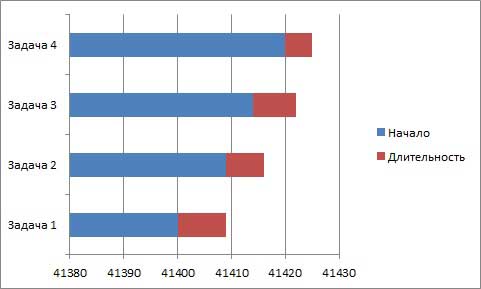
- Избавление от заливки. Теперь можно избавиться от заливки ряда данных, дабы диаграмма стала внешне еще более солидной. Для этого кликните мышкой на ряд «Начало» и в выпавшем меню выберите «Формат ряда данных». Затем откроется окно, в котором вам следует выбрать пункт «Заливка» – «Нет заливки».
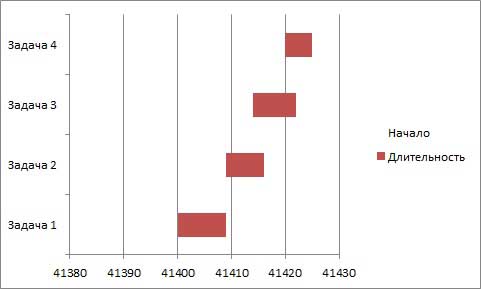
- Изменение формата оси. Кликните по горизонтальной оси вашей диаграммы и выберите пункт «Формат оси» – «Параметры оси». После чего ставьте галочки рядом с «Фиксированное» напротив «Минимальное значение» и «Цена основных делений». Не забудьте указать дату начала проекта, а также шаг деления (7).
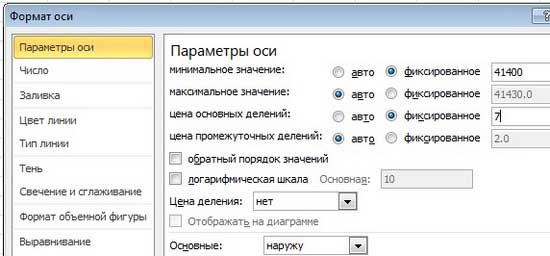
А вот для того, чтобы изменить формат вертикальной оси, в «Параметры оси» поставьте галочку напротив «Обратный порядок категорий».
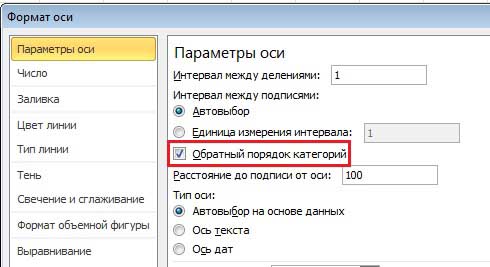
- В конце удалите все ненужные элементы, которые стоят на пути к идеальной диаграмме Ганте.
Ну, вот и всё, гистограмма построена. Как видно, на это нужно потратить всего пару минут, зато результат вас будет радовать длительное время.

 Опубликовано в
Опубликовано в  Метки:
Метки: 
 (0 баллов, 2 оценок)
(0 баллов, 2 оценок)