Как настроить параметры микрофона в Windows 8
 16 мая, 2014
16 мая, 2014  GoodUser
GoodUser Компьютерные пользователи ежедневно сталкиваются с разными проблемами, и одной из них является настройка микрофона. Проблема несколько усугубляется тем, что ОС Windows 8 еще относительно нова для многих, соответственно, ее интерфейс часто бывает непонятен. Впрочем, проблема настройки микрофона достаточно легко и, что немаловажно для занятого человека, быстро решаема.

Начнем с азов: прежде всего, убедитесь, что микрофон подключен правильно к устройству. Штекер микрофона должен находиться в том разъеме вашего компьютера, где нарисован соответствующий значок. Если вы подключаете его через заднюю панель, то вход для микрофона будет помечен цветом, который отличается у разных производителей (чаще всего – розовый).
Основные правила
Следующим вашим шагом будет вызов чудо-кнопок, которые свойственны лишь ОС Windows 8. Если вы ранее не были с ней знакомы, то я напомню, что вызываются чудо-кнопки плавным наведением курсора в правый верхний угол. Сделав это, вы увидите самую верхнюю кнопку «Поиск», которая нам и нужна.
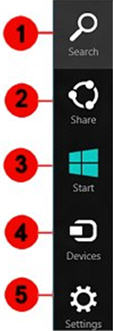
В поиске наберите «Звук», в результате чего появится окно. В нем есть вкладка «Запись», в которой вы можете увидеть действующие на данный момент в вашем настольном компьютере устройства записи.
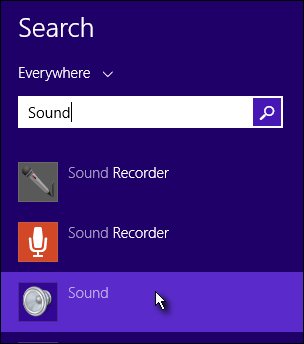
Найдите под ними пустую область, и кликните на ней правой мышиной клавишей, в результате чего появятся два параметра: «показать отключенные устройства» и «показать отсоединенные устройства». Убедитесь, что напротив каждого стоит галочка.
После этого вновь проверьте работоспособность микрофона, сказав в него несколько слов. Также работу микрофона вы можете еще проверить и при настройке скайпа в windows 8.
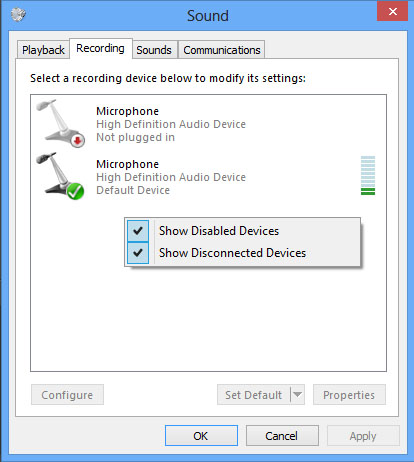
Неполадки соединения
Иногда случается так, что компьютер не видит подключенный к линейному входу микрофон из-за неполадок соединения. Если иную причину возникновения неполадок с микрофоном найти не удалось, возможно, вы столкнулись именно с такой проблемой. Попробуйте отсоединить микрофон от компьютера, а затем подключить его снова в нужный вход. Частенько на этом этапе проблема решается сама собой, компьютер распознает устройство, а значит, вы уже можете пользоваться микрофоном.
Если же вопрос так и остается нерешенным, советую подключить микрофон к другому ПК, дабы быть уверенным в правильном функционировании первого. В случае если он не работают и там, значит, нужно просто заменить микрофон на работающий.
Кстати, если вы подключаете микрофон через порт USB, обязательно удостоверьтесь в том, что программное обеспечение микрофона не конфликтует с Windows 8, в противном случае функционировать правильно он, разумеется, не будет.
Надеюсь, что эти несложные советы помогут разобраться и разрешить сложившуюся проблему, ведь настроить микрофон в Windows 8 достаточно просто, даже если вы никогда ранее не работали с этой операционной системой.

 Опубликовано в
Опубликовано в  Метки:
Метки: 
 (+1 баллов, 1 оценок)
(+1 баллов, 1 оценок)
Помимо этого имеется возможность настроить для Windows 7 и уровни громкости. Доступ к имеющимся функциям звуковой системы вашей ОС предоставляет вкладка Дополнительные возможности . Часть звуковых эффектов имеют дополнительные параметры, когда при нажатии на соответствующую кнопку вы можете выбрать те, что нужны вам.
У меня вообще нет значка внешнего микрофона. Он просто пропал. Как его вернуть. Дрова обновлены, дело не в них. Винда 8.1
я все сделал спс за помощь