Как отменить действие в Photoshop CS6?
 13 ноября, 2015
13 ноября, 2015  GoodUser
GoodUser Бесспорно, программа Photoshop является отличным помощником для многих пользователей. Ее не назовешь очень простой в использовании, однако в этом-то и вся прелесть данного приложения. Независимо от того, насколько высокий ваш уровень владения Фотошопом, вы сможете работать в нем при любом раскладе. Конечно, выполнять, скажем, обработку фотографий на уровне профессионального фотографа неопытный юзер не сможет, но выполнить элементарные действия с картинками – всегда пожалуйста.
Данный ликбез не нацелен на то, чтобы научить вас премудростям работы в Photoshop. Наоборот, я хочу рассказать о незамысловатых действиях, которые, впрочем, иногда вызывают вопросы даже у заядлых пользователей. Например, не все знают, как отменить действие в фотошопе cs6, а ведь это невероятно полезный навык! Итак, если вам тоже интересно, как ответить на этот вопрос, присоединяйтесь!
С помощью комбинации клавиш
Думаю, я не открою Америку, если скажу вам, что многое в Фотошопе «подвязано» с теми или иными комбинациями клавиш. Отмена какого-либо действия не является исключением. В данном вопросе главное – запомнить необходимые комбинации, чтобы воспользоваться ими в нужный момент, не прибегая к подсказкам. Ниже я приведу целых три варианта развития событий, которые, я уверен, вам пригодятся.
- Комбинация на клавиатуре клавиш Ctrl+Z позволит вам вернуться назад на один шаг.
- Если к вышеуказанной комбинации вы добавите еще и третью – Alt, то сможете вернуться на несколько шагов назад, в частности, до 20.
- Используя одновременно на клавиатуре кнопки Shift+Ctrl+Z, можно вернуться на несколько шагов вперед, однако помните, что и это действие ограничено 20-ю шагами.
Вот так вот, запомнив одну основную комбинацию, и добавляя к ней ту или иную клавишу, можно отменять свои действия в программе Photoshop.
Используйте настройки
Хочу рассказать еще об одном приеме, который, к сожалению, многие не учитывают. 20 действий, которые можно отменить – это условная цифра, выставленная по умолчанию. При необходимости вы можете ее увеличить, скажем, до 100, и тогда уж точно не бояться, что не получится вернуться на определенный этап своей работы.
Итак, вот что вам нужно сделать: откройте меню программы, после чего перейдите в раздел редактирования. Там откройте подраздел «Установки» – «Производительность» – «История действий».
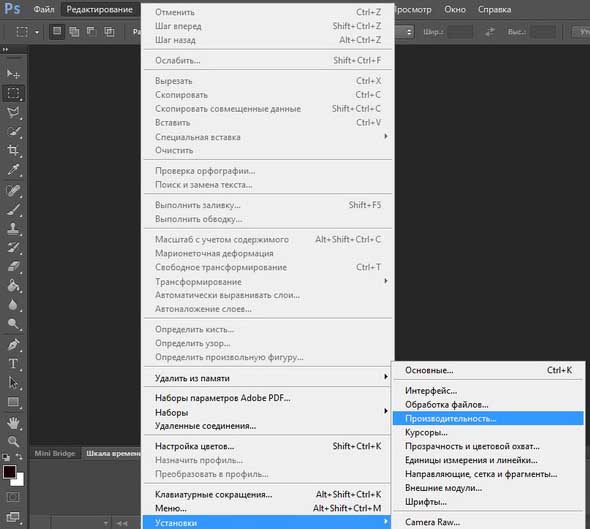
А здесь уже задайте любой параметр, например, 100 действий. Хочу обратить ваше внимание на то, что если производительность вашего компьютера оставляет желать лучшего, и он еле вытягивает такую емкую программу, то подобное изменение настроек, скорее всего, повлечет торможение в работе Фотошопа. Также заодно стоит поставить русский язык в Photoshop CS6 для удобства работы с программой.
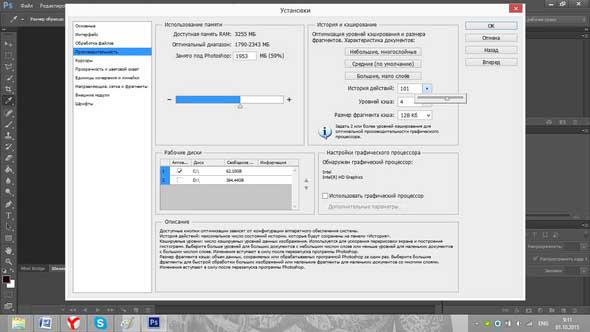
Ну вот, теперь и вы знаете, как отменить действие в Photoshop CS6, и с легкостью можете применять свои знания на практике.

 Опубликовано в
Опубликовано в  Метки:
Метки: 
 (Пока оценок нет)
(Пока оценок нет)