Как в Photoshop изменить цвет объекта
 9 ноября, 2015
9 ноября, 2015  GoodUser
GoodUser Всем известно, что для того, чтобы изменить фотографию или картинку, следует «идти» прямиком в Photoshop. Данный графический редактор способен творить чудеса, ведь в его арсенале – огромное количество всевозможных инструментов. Все они направлены на то, чтобы сделать изображение максимально качественным для каждого пользователя.
Кстати, в данном приложении можно не только добавить яркости, контрастности и т.д., в нем вообще можно изменить цвет, скажем, из желтой машины сделать красную. Причем делается это очень просто, и вообще не требует каких-либо навыков или определенных знаний. Заинтригованы? В таком случае, думаю, тема как в фотошопе изменить цвет объекта будет для вас интересной.
Заменить цвет
«Поколдовать» над цветом в Фотошопе можно несколькими способами, и в этом материале я расскажу о двух наиболее популярных. В первом способе используется инструмент «Заменить цвет», и вот, как он реализовывается на практике:
- Первое, что я делаю – открываю изображение, над которым предстоит поработать. Сразу же создайте дубликат основного слоя, чтобы в случае неудачи можно было вернуться к исходнику.
- Теперь зайдите в раздел «Изображение», который находится на горизонтальной Панели инструментов в верхней части программы. В выпавшем контекстном меню выберите пункт «Коррекция», а там – «Заменить цвет».
- Перед вами открылось новое окошко с несколькими параметрами. Сразу поставьте галочку напротив строчки «Локализованные наборы цветов». Эта функция позволяет максимально точно выделить цвет на изображении.
- Теперь в поле «Разброс» поставьте ползунок на максимум. Обратите внимание, что если вы так сделаете, то сможете заменить практически все оттенки выбранного цвета и в итоге выделите объект в один цвет. В случае перенесения ползунка на минимум, под замену попадут лишь те пиксели, которые идентичны образцу.
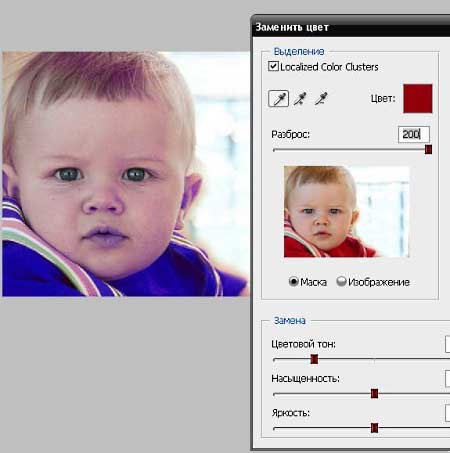
- Далее выберите пипетку и отметьте нужную для замены область на картинке, после чего выбирайте цвет, на который хотели бы заменить исходный. Кликните мышкой на квадрате с надписью «Результат» и выберите нужный оттенок.
- Если вы видите, что на каких-то участках цвет не приобрел желаемой интенсивности, нажмите на пипетку, рядом с которой указан значок «+» и кликните в нужной области. Если же наоборот окрасились ненужные участки, жмите на пипетку с «-».
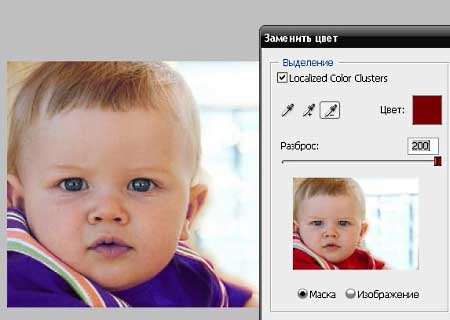
- Вот, в принципе, и вся наука. Хочу заметить, что удачнее всего подобные изменения цвета заметны на контрастных изображениях.
Цветовой тон/насыщенность
Предлагаю вашему вниманию еще один способ замены цвета. После открытия изображения в палитре слоев нажмите на небольшую иконку в самом низу в виде полузакрашенного круга, после чего выберите пункт «Цветовой тон/насыщенность». Далее выберите цвет, который будет подвергаться замене. Далее с помощью курсора-пипетки кликните по этому цвету. Теперь двигайте ползунком в поле «Тон» до тех пор, пока не получите желаемый оттенок, не забудьте при этом отрегулировать яркость и насыщенность.

Теперь активируйте маску слоя. Кисточкой черного цвета пройдитесь по тем областям, где замена цвета не требуется. Сохраните изменения и наслаждайтесь результатом.
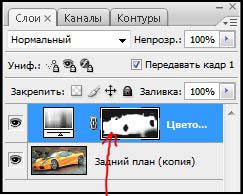
Выбирайте любой из этих способов, чтобы быстро поменять цвет любого объекта на требуемом изображении!

 Опубликовано в
Опубликовано в  Метки:
Метки: 
 (Пока оценок нет)
(Пока оценок нет)