Как вставить фото в резюме Word?
 10 сентября, 2015
10 сентября, 2015  GoodUser
GoodUser Как известно, Word является редактором, который позволяет работать с текстом. То есть, он является отличным инструментом для набора текста, его редактирования, форматирования и т.д. В Ворде предусмотрено множество функций, которые позволяют качественно и продуманно поработать с документом, получив на выходе продуманный до мелочей документ.
Тем не менее, текст – это не единственное, с чем можно поработать в Ворде. Скажем, сюда можно подгружать фотографии или просто картинки, тем самым, разбавляя скучный текст. Возьмем, к примеру, ситуацию, в которую наверняка попадало большинство юзеров: необходимость составить резюме. Для полноты картины к резюме обычно прилагают фото, чтобы у работодателя сложилось максимально правильное впечатление о человеке. Но как вставить фото в резюме word? Об этом и о том, как вставить в документ любые изображения, мы и поговорим далее.
Как вставить изображение
Допустим, у вас на компьютере есть фотография, картинка или просто скриншот, которые вы хотели бы подгрузить в текст. Сделать это можно следующим образом:
- Поставьте курсор в том месте, куда будет вставлено фото.
- Теперь на панели инструментов найдите раздел «Вставка», а в нем – блок «Иллюстрации». Там есть кнопка «Рисунок», она-то вам и нужна.

- После нажатия на нее перед вами откроется новое окно-проводник, посредством которого вам нужно найти на своем компьютере необходимую фотографию или картинку.
- После того, как найдете, кликните по изображению. Вы увидите, что его название появилось в строке «Имя файла». После этого нажмите кнопку «Вставить», и картинка появится в тексте.
- Готово, вы справились с этой задачей! Для красоты можете сделать обтекание текста на картинку.
Как редактировать изображение
Однако вставить, скажем, фото в резюме – это еще пол задачи. Обычно после того, как изображение оказывается в тексте, оно принимает вид, не совсем угодный пользователю. В частности, фотография или картинка может оказаться совсем маленькой или наоборот, занять пол страницы. Исправить эту проблему достаточно просто: кликните по изображению левой кнопкой мыши, после чего оно выделится. Теперь ваша картинка находится в рамке, а все ее четыре угла стали «активными».
Вы можете потянуть за любой уголок, тем самым, увеличивая изображение или уменьшая его. Обратите внимание, что в том случае если исходник не очень хорошего качества, вряд ли у вас получится его увеличить, ведь в таком случае качество изображения оставит желать лучшего. Поэтому лучше предварительно просмотрите изображения при помощи программы для просмотра изображения.
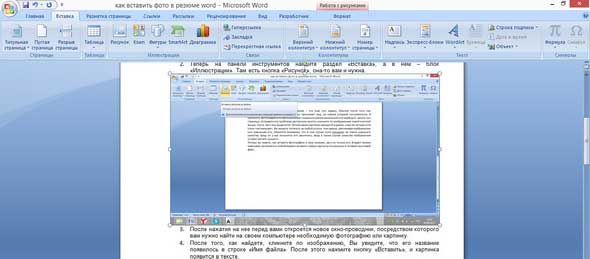
Теперь вы знаете, как вставить фотографию в свое резюме, да и не только его. Владея такими навыками, вы можете в любой момент вставить любую картинку или рисунок в готовый текстовый файл.

 Опубликовано в
Опубликовано в  Метки:
Метки: 
 (+3 баллов, 3 оценок)
(+3 баллов, 3 оценок)
Этот то, что я искал