Как вырезать ненужный объект в Photoshop?
 30 октября, 2015
30 октября, 2015  GoodUser
GoodUser Каждый, кто когда-либо делал фотографии, наверняка сталкивался с тем, что хороший кадр портит невесть откуда взявшаяся ненужная деталь. Например, на фото с природой может случайно попасть телеграфный столб или провода; во время снимка красивого здания вы ненароком «зацепили» прохожего и т.д., таких случае может быть масса. И вроде бы фотография хорошая, но один нежелательный элемент может ее основатель испортить.
Однако не все так плохо, если вы умеете пользоваться Photoshop! На первый взгляд, работа с данным текстовым редактором может показаться сложной, тем не менее, вырезать какой-либо объект сможет каждый, никакими особыми навыками для этого обладать не нужно! Что ж, давайте поговорим об этом более детально.
Общие аспекты
Сразу оговорюсь, что способ, который будет описан ниже, не подходит для версий ниже 5.0. Дело в том, что в старых версиях не предусмотрена функция автоматического заполнения фона нужными цветами. Соответственно, всю работу придется делать вручную, на что уйдет уйма времени. Поэтому я бы посоветовал вам все же обновить свой Adobe Photoshop до CS6, и тогда работа пойдет значительно быстрее и веселее. Кстати, обрезать фото в Photoshop CS6 тоже намного удобнее.
Как вырезать объект
На то, чтобы понять, как вырезать ненужный объект в фотошопе, у вас не уйдет много времени, ведь делается это проще простого. Запоминайте алгоритм действий:
- Для начала я бы посоветовал вам увеличить картинку, чтобы ничего не пропустить и захватить всю необходимую область (инструмент «Лупа»).
- Далее отыщите инструмент «Лассо». Обратите внимание, что вам нужен именно он, а не «Прямолинейное лассо» или «Магнитное лассо». Кстати, при помощи магнитного лассо можно вырезать объект по контуру. Чтобы не ошибиться в выборе, нажмите по кнопке инструмента правой кнопкой мыши и кликните по вышеназванной строчке.
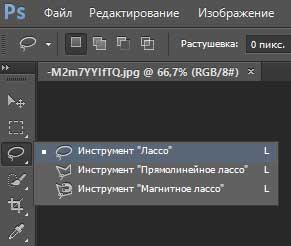
- Теперь, используя этот инструмент, обведите ту область, которая кажется вам лишней на снимке. К слову, если вы работаете с однородным фоном (например, небо), не бойтесь захватить лишнее. А вот если фон неоднородный, я советую все же держаться поближе к контуру объекта.
- Далее кликните на раздел «Редактирование» на панели инструментов и выберите там строчку «Выполнить заливку».
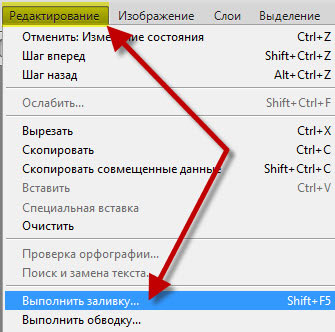
- В появившемся окошке выставьте параметры как на скриншоте ниже, затем нажмите «ОК».

- Готово, ненужного объекта на фотографии больше нет. Теперь снимите выделение посредством клавиш Ctrl+D.
Как видите, убрать нежелательный элемент в Photoshop – проще простого! Тепер вы можете делать фотографи, не боясь, что удачный кадр что-то или кто-то сможет испортить!

 Опубликовано в
Опубликовано в  Метки:
Метки: 
 (Пока оценок нет)
(Пока оценок нет)