Пропал значок заряда батареи на ноутбуке
 21 октября, 2014
21 октября, 2014  GoodUser
GoodUser Любая техника может иногда преподносить нам неприятные сюрпризы. Пожалуй, каждый сталкивался с ситуацией, когда что-либо переставало работать или возникали разные технические неисправности. Разумеется, не является исключением и всеми нами любимое устройство ноутбук. С ним, а может, с компьютером, мы работаем каждый день, а потому любая возникающая проблема очень расстраивает. Впрочем, в данной статье пойдет речь не о технических неисправностях, а о ситуации, когда пропал значок заряда батареи на ноутбуке. Само собой, это не является огромной проблемой, но если в области уведомлений чего-то не хватает, это сразу бросается в глаза, и привносит некий дискомфорт.
Как вернуть значок заряда батареи на рабочий стол
Сделать это, на самом-то деле совсем не сложно, разумеется, если знаешь, где искать. Первое, что необходимо сделать, чтобы вернуть индикатор заряда батареи ноутбука, – зайти в пусковое меню. Если у вас стоит ОС Windows 8 по умолчанию в которой кнопки Пуск в ней нет, тогда сначала вам нужно вернуть кнопку Пуск посредством программ для кнопки Пуск. С пускового меню затем переходите в «Панель управления», после чего, для удобства, измените вид на отображения на «Мелкие значки». Для этого обратите внимание на правый верхний угол окошка панели управления.
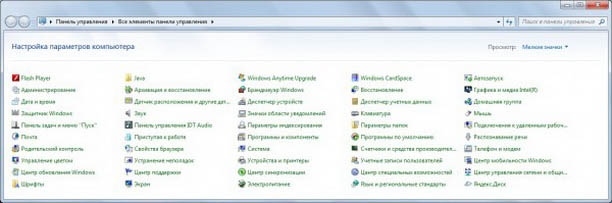
Далее необходимо среди всего перечня наименований выбрать «Значки области уведомлений». Заходите туда, и кликаете «Включить или отключить системные значки».Перед вами появится список всевозможных значков, которые можно отключить или же, наоборот, активировать. Соответственно, находим там значок заряда батареи, и включаем его. Дальше – еще проще: сохраняйте изменения и жмите «ОК».
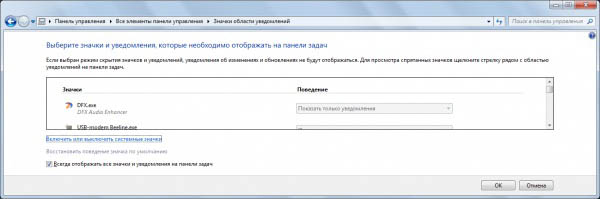
Кстати, попасть в «Значки области уведомлений» можно и другим способом. Так, можно кликнуть по пустой области панели задач правой мышиной клавишей, и выбрать соответствующий пункт «Свойства». После чего в области уведомлений нажимайте «Настроить». Далее выполняйте все тоже самое, что было написано и в предыдущем пункте, используя возможность включения или отключения нужных значков.
Если проблема не решилась, возможно, каким-то образом, данный параметр стал функционировать исключительно от имени администратора. Бывает, что это случается из-за случайно занесенного в ноутбук вируса или по каким-либо другим причинам. Если это случилось все-таки по вине вирусов, то не поленитесь и установите более надежную антивирусную программу. Но в подавляющем большинстве случаев все решается простым способом, описанным выше. Всего несколько минут – и проблема решена.
Вот и всё, надеюсь, благодаря данным несложным подсказкам, значок заряда батареи на ноутбуке удалось успешно восстановить.

 Опубликовано в
Опубликовано в  Метки:
Метки: 
 (-4 баллов, 10 оценок)
(-4 баллов, 10 оценок)