Чем делать скриншоты на Windows 10?
 29 августа, 2017
29 августа, 2017  GoodUser
GoodUser Снимки экрана или скриншоты, вопреки расхожему мнению, являются уделом не только любителей играть в компьютерные игры. Довольно часто с необходимостью сделать скриншот сталкиваются люди и в связи с работой.
Очень часто системные администраторы требуют не только описание проблемы, но и приложение снимка с самой проблемой. Зачем? Это их дело – так проще понять, что именно произошло у пользователя, а значит и починить без лишних перемещений. Но как можно делать скриншоты рабочего стола или программ?
Да и не проще ли взять телефон и сделать снимок с его помощью? Отнюдь не проще. Дело в том, что незаметную нашему глазу частоту обновления экрана камера телефона фиксирует при снимке. Да и нужно точно подбирать угол, чтобы снимок получился читабельным, если на нём важен текст. Я же хочу рассказать о более простых способах. К тому же, делать снимки экрана с помощью посторонних устройств считается дурным тоном.
Стандартная функция «Снимок экрана» в Windows 10
Конечно, операционная система Windows имеет встроенную функцию скриншотов и это может показаться лёгкой задачей. На клавиатуре даже есть кнопка под названием PrtSc (либо же PrintScreen – что, впрочем, одно и то же). Нажатие этой кнопки по идее захватывает текущее изображение на экране. Да вот только куда оно помещается загадка еще та.
Конечно, захваченный снимок оказывается в буфере обмена. А вот как извлечь его оттуда? Очень просто. Достаточно открыть любой редактор изображений и просто нажать вставить. Но вот иногда у пользователей на этом месте и возникает проблема. По непонятным причинам при вставке в редактор изображение не появляется. Что делать в таком случае?
Ничего сложного нет. Просто проверьте позицию курсора и выбранную область. Даже стандартный Paint будет вставлять изображение в никуда если выбрать некорректную область. Теперь изображение можно сохранить и использовать дальше.
Еще одно встроенное решение
Не только кнопкой PrintScreen можно сделать снимок экрана. Есть еще одно решение, которое встроено в систему и даже по совместительству является еще и небольшим редактором изображений. Правда, редактирование происходит предварительное. И это инструмент, который называется «Ножницы».
Найти его легко. Открываем меню пуск и начинаем набирать «ножницы». Поиск услужливо предлагает соответствующее приложение. А теперь разберёмся как оно работает. Вот и пошаговая инструкция:
- Открываем приложение.
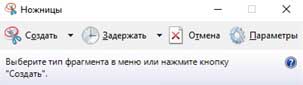
- Нажимаем кнопку «Создать». У нас появляется поле для выделения. Просто потащив мышкой, мы выберем необходимую часть экрана. Теперь достаточно отпустить левую кнопку мыши и снимок будет сделан. Это и является предварительным редактированием о котором я говорил.
- Дальше мы получаем следующее окно, содержащее снимок.

В данном окне присутствует всего пара инструментов: маркер, перо, ластик и сохранение. На изображении показана работа инструмента маркер, который позволяет выделить часть снимка, подчеркнув его соответствующим цветом. Разобраться в функционале данного приложения несложно.
Сторонние программы для создания скриншотов
Естественно, что есть и еще один вариант, не являющийся частью системы. На самом деле вариантов много, но лично я остановил свой выбор на Fraps. Это отличная программа для скриншотов с экрана windows 10. Во-первых, она условно бесплатная. В чём выражается условность – в том, что снятые на Frapsвидео не могут длиться более 30 секунд. О скриншотах при этом нет ни слова. Поэтому подходит прекрасно. Вторым достоинством является назначение кнопки для скриншота, согласитесь, в некоторых программах кнопка PrintScreen выполняет какую-то функцию из-за чего невозможно сделать скриншот.
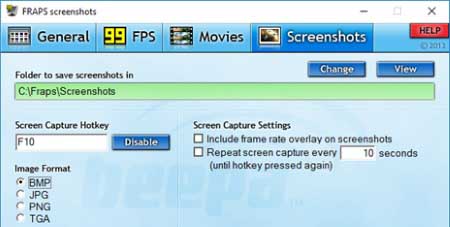
В окне программы несложно сориентироваться. На картинке, кстати, заметен и недостаток Fraps – отсутствие русского языка (хотя русификатор можно найти при желании). Впрочем, даже на незнакомо языке, опираясь только на визуальные подсказки несложно понять, что к чему.
Теперь, имея на руках перечень полезных инструментов сделать скриншот при необходимости будет не так уж и сложно. Поэтому неважно какой инструмент выбирает пользователь – важно насколько хорошо он с ним управляется. Главное, чтобы снимки экрана не делались с помощью телефона.

 Опубликовано в
Опубликовано в  Метки:
Метки: 
 (Пока оценок нет)
(Пока оценок нет)