Как изменить папку загрузок в браузере Яндекс?
 21 февраля, 2019
21 февраля, 2019  GoodUser
GoodUser В процессе серфинга в интернете, пользователь взаимодействует с колоссальным количеством данных, некоторые из которых, имеет смысл сохранить в памяти устройства. Для этой цели, браузер яндекс использует особую папку, в которую перемещаются все загруженные из интернета файлы, вне зависимости от их типа. В случае надобности, её возможно поменять, что позволит получать доступ к скачанным файлам гораздо проще и быстрее.
Папка по умолчанию
Нередко пользователю требуется скачивать какую-либо программу, музыкальный контент, фильмы или изображения, что дает возможность в дальнейшем не искать их в сети, а запустить на самом устройстве. Зная, как изменить папку загрузок в яндекс браузере, можно без особых проблем настроить путь сохранения под личные нужды.

Прежде всего, целесообразно разобраться, куда скачиваются файлы в этом приложении по умолчанию. Для этой цели, оно эксплуатирует стандартное хранилище, именуемое Загрузки, располагающееся на основном диске ПК или ноутбука, в папке учетки текущего пользователя.
Изменение пути сохранения дает возможность скачивать файлы с большим уровнем комфорта и распределить нагрузку между различными томами диска значительно рациональнее. Ведь в случае наличия нескольких томов, крупные файлы целесообразнее сохранять на свободном диске, в то время как системный том не должен засоряться ненужной информацией.
Изменение настроек
Для того, чтобы настроить расположение загруженных файлов, не потребуется специальных знаний или значительных усилий, что делает подобные манипуляции доступными даже новичкам. Однако, для процесса настройки потребуется попасть в соответствующее меню, где пользователь без труда внесет изменения в стандартные параметры.
Алгоритм действий крайне прост:
- Запустить приложение, нажав на его ярлык два раза;
- Выбрать основное меню, щелкнув по значку трех полос;
- В ниспадающем меню щелкнуть категорию Настройки;
- Открывшееся окно следует промотать вниз, где находится кнопка Дополнительные;
- Промотав другое окошко снова, пользователь без труда найдет нужные ему настройки с подписью Скачанные файлы.
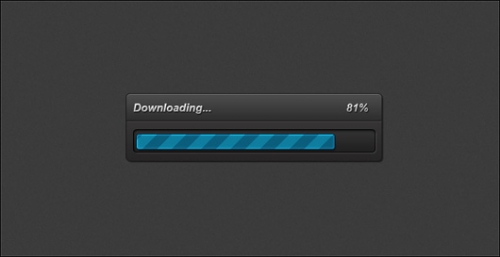
С помощью подобных настроек, юзер может не только задать путь к папке, предназначенной для хранения скачанных файлов, но и включить запрос на место размещения от браузера, что позволит загружать файлы в разные папки. Это очень полезно, когда приходиться работать с большим числом файлов разных категорий, которые следует разделять между собой папками для удобства навигации. Для включения запроса, потребуется лишь отметить галочкой соответствующий пункт и сохранить изменения.
Смена адреса
Процесс замены пути сохранения крайне прост и позволяет использовать в качестве хранилища произвольную папку устройства. Находясь в этом же меню, пользователю надлежит щелкнуть на кнопку изменить, что приведет к открытию текущего адреса хранения в окошке браузера. С помощью него, надлежит перейти используя средства навигации в нужную директорию, которую планируется эксплуатировать для хранения файлов, после чего, нажать на эту директорию правой клавишей и щелкнуть Выбрать.

В новых версиях браузера, окошко имеет более компактный вид и не требует выбора подобным образом. В них достаточно лишь открыть нужную папку, после чего нажать ОК для применения внесенных изменений.

 Опубликовано в
Опубликовано в  Метки:
Метки: 
 (Пока оценок нет)
(Пока оценок нет)