Как очистить кэш в Google Chrome?
 10 октября, 2017
10 октября, 2017  GoodUser
GoodUser В ряде случаев, пользователи популярного браузера Гугл Хром, могут наблюдать ситуацию, когда какой-либо сайт или ресурс, загружается не совсем корректно. В качестве примера, можно привести ситуацию, когда информация на сайте обновилась, однако, браузер продолжает демонстрировать её старую версию. Подобная проблема, как и многие аналогичные, связанные с работой одного из важнейших компонентов современных обозревателей — кэша.
Что такое кэш и для чего он используется программой?
В подобных ситуациях, помогает простейшая процедура, именуемая очисткой кэша. Однако прежде, чем разобраться, как очистить кэш в гугл хром, необходимо определиться с назначением данного элемента и его характерными особенностями. Прежде всего, следует отметить, что под данным термином скрывается своеобразное хранилище, в которое обозреватель отправляет большую часть данных со страниц, для ускорения их загрузки в дальнейшем.
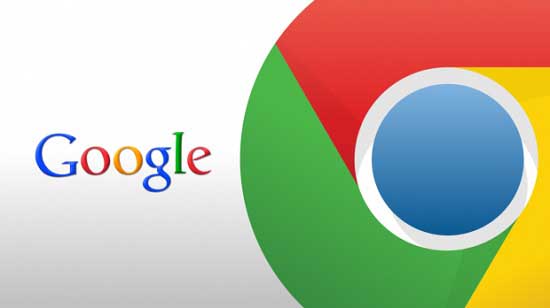
Естественно, размер подобного хранилища растет пропорционально тому, насколько часто выполняется загрузка тех или иных сайтов. Кстати, при необходимости можно увеличить кэш.
Очистка кэша должна проводиться регулярно, так как именно этот тип данных занимает внушительное место в памяти устройства, а также порой, вызывает разного рода проблемы при работе. Поэтому, рекомендуется выполнять очистку одним из наиболее популярных методов:
- Очистка с помощью графического интерфейса программы;
- Использование с этой целью сочетание горячих клавиш;
- Выборочное удаление кэша для конкретного сайта.
Каждый из этих способов достаточно эффективен и позволяет избавиться от ненужных данных, а также различных ошибок, появляющихся в процессе работы.
Использование стандартных возможностей программы
Когда требуется выполнить подобную процедуру, проще всего воспользоваться специальными функциями, благоразумно предусмотренными создателями обозревателя. Прежде всего, стоит упомянуть сочетание горячих клавиш, которые позволят за считанные секунды удалить все лишние данные.
Для того, чтобы воспользоваться подобной возможностью, следует одновременно нажать сразу три клавиши Ctrl, Shift и Delete. После срабатывания сочетания, приложение моментально удалит все лишние данные, что позволит восстановить нормальную работу сайтов.
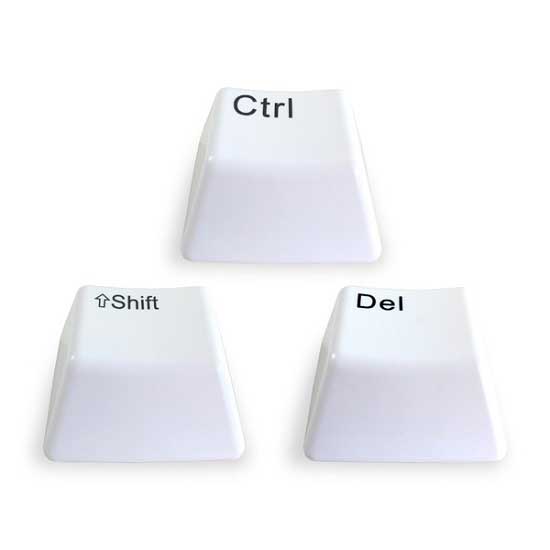
Если планируется выборочно очистить какие-либо элементы, потребуется воспользоваться универсальным инструментом удаления подобных файлов, предусмотренных в программе. Зайдя в главное меню программы с тремя полосками, необходимо выбрать Настройки, а затем — Дополнительные. Там, в категории Личные данные, будет пункт Очистить историю, где можно выбрать, какие именно элементы программе следует удалить.
Выборочная очистка кэша конкретного сайта в Chrome
Но если проблемы наблюдаются только на некоторых страницах, можно воспользоваться способом, предполагающим очистку только для конкретного сайта. Сделать это можно, открыв нужный ресурс в браузере и нажав F12. После нажатия, в правой части экрана будет отображаться окно с кодом сайта, однако в данном случае, оно не представляет интереса.
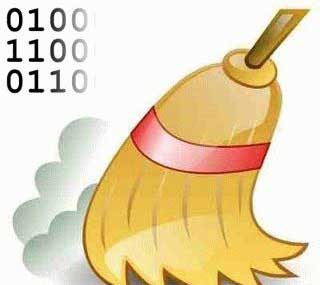
Затем, необходимо найти неподалеку от адресной строки значок обновления и, нажав на него, удерживать кнопку мыши в течение нескольких секунд. Спустя время, появится всплывающий список, в котором необходимо выбрать пункт Очистка кэша и аппаратная перезагрузка. Это позволит очистить этот вид данных для конкретного сайта, в то время как все прочие сохраненные файлы не будут модифицированы или удалены.

 Опубликовано в
Опубликовано в  Метки:
Метки: 
 (+1 баллов, 1 оценок)
(+1 баллов, 1 оценок)
Инструкция для тех, кто не знает, как очистить кэш в Google Chrome. Иными словами, рассмотрим весь процесс удаления временных файлов из памяти этого востребованного браузера.