Как отключить пароль на Windows 10
 31 июля, 2016
31 июля, 2016  GoodUser
GoodUser Операционная система Windows 10 имеет множество отличий от своих предшественниц. О некоторых из них я уже рассказывал, с другими еще предстоит познакомиться. Одно из самых очевидных – необходимость ввода пароля при включении компьютера. С одной стороны, такая мера оправдывает себя, ведь безопасность никогда не бывает лишней. Но с другого боку, если пользователь, скажем, живет один, вряд ли его радует перспектива каждый раз вводить пароль от своей учетной записи. К тому же, на это нужно потратить время, пусть и секунды, но все же.
К счастью, вовсе необязательно мириться с данным неудобством, данную функцию спокойно можно отключить. Если вас, как и меня, интересует, как отключить пароль на виндовс 10, приглашаю вас к прочтению данного материала.
Отключение в настройках учетных записей пользователей
Существует несколько способов отключения пароля, я начну с того варианта, в котором используются учетные записи пользователей.
- Для начала одновременно нажмите Win+R, после чего в строчке «Выполнить» напишите «netplwiz» (без кавычек).
- После этого откроется окно настройки учетных записей, в частности, вкладка «Пользователи». Снимите галочку с пункта «Требовать ввод имени пользователя и пароля», предварительно выбрав учетную запись пользователя.
- Когда вы нажмете «Применить», откроется новое окно, в котором система попросит ввести текущий пароль и подтвердить его.
- Перезагрузите компьютер, чтобы удостовериться, что изменения вступили в силу.
Отключение с помощью редактора реестра
Еще один возможный вариант отключения пароля на Виндовс 10 – использование редактора реестра.
- Первое, что нужно сделать – запустить редактор реестра. Для этого зажмите Win+R, в строчке «Выполнить» напишите «regedit» (без кавычек), затем ОК.
- Теперь нужно открыть раздел реестра, путь к которому вы видите на скриншоте.

- Кликните по значению «AutoAdminLogon» и измените его на 1.
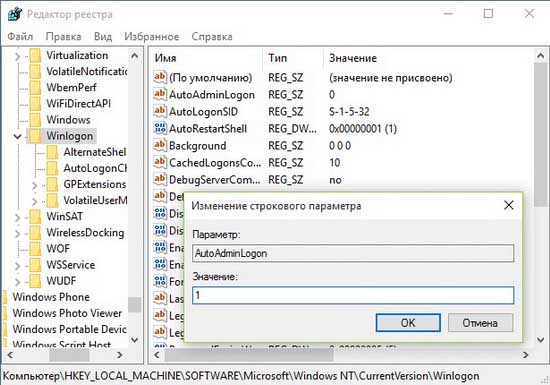
- Значение «DefaultDomainName» измените на имя домена или же локального компьютера.
- Убедитесь, что в значении «DefaultUserName» указано имя вашей учетной записи.
- Наконец, создайте троковый параметр «DefaultPassword» и в его значении укажите пароль учетной записи.
- Перезагрузите компьютер.
Оба способа одинаково хороши, однако иногда первый все же не срабатывает. Возможно, отключение пароля через реестр как и отключение слежки кажется неопытным юзерам сложным, но я вас уверяю, что ничего сложного в вышеупомянутых действиях нет. Я уверен, что в случае необходимости вы сможете успешно реализовать любой из способов!

 Опубликовано в
Опубликовано в  Метки:
Метки: 
 (Пока оценок нет)
(Пока оценок нет)