Как почистить кэш в гугл хром?
 26 февраля, 2015
26 февраля, 2015  GoodUser
GoodUser Google Chrome становится все более популярным среди современных пользователей всемирной паутины. В этом нет абсолютно ничего удивительного, ведь данный браузер предлагает все, что нужно для качественного веб-серфинга, в частности, хорошую скорость загрузки страницы, простой, удобный и лаконичный интерфейс.
Впрочем, в некоторых аспектах Хром очень схож с другими браузерами, их объединяет кэш. Попросту говоря, это память веб-обозревателя, которая отображает все адреса посещаемых пользователем страниц. Эта функция может пригодиться, тем не менее, от кэша полезно избавляться время от времени и не лишним будет также увеличить кэш, чтобы объем сохраняемой информации был больше. Приглашаю ознакомиться с информацией о том, как почистить кэш в гугл хром.
Почему нужно чистить кэш
Перед тем, как очистить кэш браузера гугл хром, давайте для начала определимся с понятием «кэш». Многие путают его с историей браузера, однако это несколько разные понятия, история – гораздо шире, и она включает кэш. Очищение истории еще не означает, что вы избавитесь и от кэша, для этого нужно поставить галочку в определенном месте.
Как удалить кэш и историю
Чтобы очистить кэш в гугл хроме, воспользуйтесь моими следующими подсказками. А если вам нужно провести аналогичную операцию еще и в Яндекс.Браузере, то инструкции изложены тут. Первое, что нужно сделать – зайти в историю посещения сайтов юзером. Есть два способа, как это сделать: через настройки обозревателя или воспользоваться быстрым доступом. Первый – более традиционный: кликните на кнопку в виде трех параллельных линий, с правой стороны от адресной строки. Перед вами откроется контекстное меню, в котором необходимо отыскать строчку «История» – «Менеджер истории».
Второй способ более быстрый: просто зажмите одновременно команду «Shift+Alt+Delete» и перед вами сразу же откроется меню с историей. Каким бы способом вы не воспользовались, в любом случае вы будете видеть перед собой длинный или не очень список всех веб-сайтов, которые вы когда-либо посещали. В правом верхнем углу вы увидите активную строчку «Очистить
историю», жмите на нее.
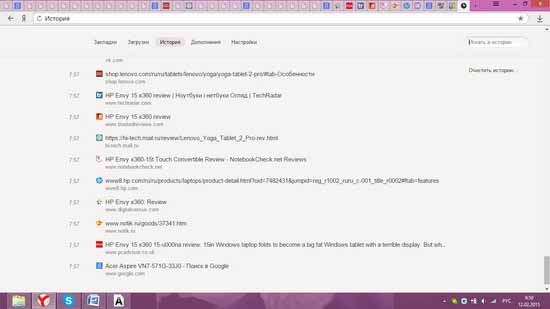
Далее вам на выбор будут даны различные пункты, и вы можете сами решать, ставить галочку, или нет. Единственное, что вам нужно знать, что для того, чтобы очистить кэш в Гугл Хроме, поставьте галочку напротив строчки «Удалить файлы, сохраненные в кэше». Затем – «Очистить историю». Готово, теперь вы почистить кэш-память своего браузера.
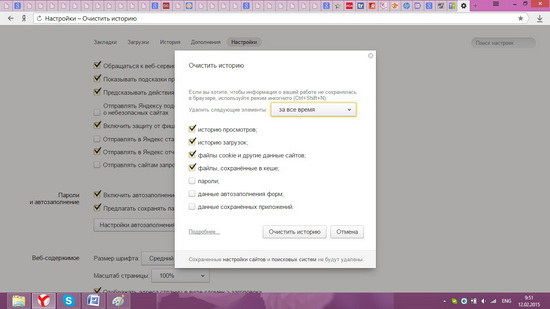
Как видите, все оказалось довольно просто, и очистить память в Chrome не составит никакого труда.

 Опубликовано в
Опубликовано в  Метки:
Метки: 
 (+1 баллов, 1 оценок)
(+1 баллов, 1 оценок)