Как посчитать количество знаков в word
 30 сентября, 2015
30 сентября, 2015  GoodUser
GoodUser Подсчет символов в документе – это чрезвычайно важно. Возможно, вы не придаете должного значения этой функции, но это лишь до тех пор, пока пишите что-либо в свободной форме, без привязки к количеству. А если на работе вам необходимо будет выполнить заказ с четким ограничением, скажем, в 5000 символов, что делать в таком случае?
К счастью, все эти сценарии уже давно предусмотрены разработчиками, поэтому вы можете не волноваться: символы в программе Word очень легко посчитать. Зная, как это делается, в дальнейшем вы будете выполнять данное действие даже не задумываясь, просто на автомате как, например, уменьшить межстрочный интервал. Ну что ж, не буду ходить вокруг да около, и отвечу на вопрос «как посчитать количество знаков в word» незамедлительно.
Способ первый
Возможно, вы удивитесь, но существует даже не один способ подсчета знаков в Ворде, их несколько. Давайте же о каждом по порядку.
- Для того чтобы определить количество написанных символов в Word нужно для начала поместить текст в данный текстовый редактор, если вы еще этого не сделали.
- Теперь обратите внимание на самый низ документа: там находится строка состояния. На ней вы можете увидеть надпись «Число слов», по ней необходимо кликнуть. Теперь вашему вниманию предстает небольшое окошко, в котором указано количество знаков с пробелами и без пробелов.
Кстати, хочу обратить ваше внимание на один важный момент. Частенько, скажем, заказчики просто называют определенное количество символов для написания, без конкретики касательно пробелов. Так вот, существует одно негласное правило: если количество знаков не оговаривается предварительно, значит, по умолчанию нужно писать с пробелами.
Однако бывает не все так гладко, как хотелось бы, и строка «Число слов» может отсутствовать. Решается это недоразумение очень легко: правой кнопкой мыши кликните в любой области состояния строки и в выпавшем меню выберите строчку Число строк, после этого напротив нее появится галочка. Это означает, что данная строка теперь закреплена в нижней части любого документа Word.
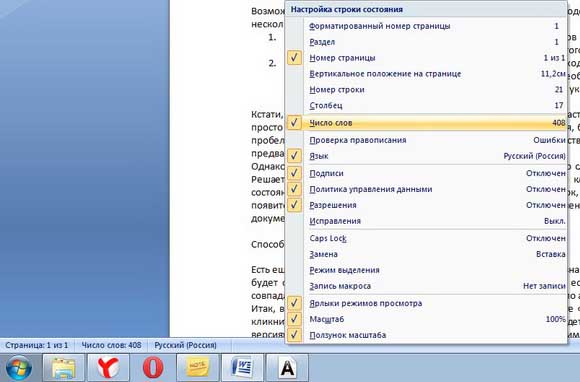
Способ второй
Есть еще один способ добраться до окошка с указанием количества знаков в Ворде. Он немножко будет отличаться в разных версиях текстового редактора, однако, если ваша версия будет не совпадать с моей версией 2007, думаю, вы все равно найдете выход по аналогии.
Итак, в верхней части документа, в горизонтальном меню, выберите «Рецензирование». Теперь кликните на маленький значок с буквами и цифрами – это и будет статистика. В некоторых версиях Ворда вместо этого значка есть надпись «Статистика», нажимайте на нее и проверяйте предварительно выделив текст, сколько знаков вы уже напечатали, а сколько еще предстоит дописать.
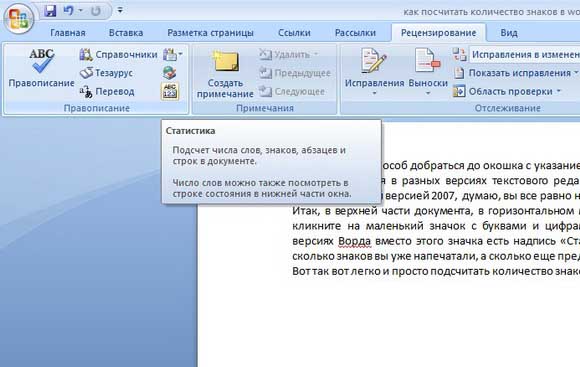
Вот так вот легко и просто подсчитать количество знаков в текстовом редакторе Word.

 Опубликовано в
Опубликовано в  Метки:
Метки: 
 (+1 баллов, 1 оценок)
(+1 баллов, 1 оценок)