Как сменить пользователя в windows 10
 13 августа, 2016
13 августа, 2016  GoodUser
GoodUser Ситуации, когда на один компьютер приходится несколько пользователей, встречаются довольно часто. Далеко не надо ходить: в большинстве случаев, если в квартире проживает несколько человек, они все пользуются одним компьютером, например, ради экономии. Но согласитесь, очень неудобно, когда ты ставишь любимый браузер, выставляешь его настройки, задаешь параметры экрана, и т.д., а потом на твое место садится другой член семьи, либо, скажем, коллега, и выставляет все так, как нравится именно ему.
Выход из такой ситуации есть: просто нужно создать несколько учетных записей, по одной на каждого человека, имеющего доступ к компьютеру. А далее, в зависимости от того, кто находится в данный момент за компом, учетные записи нужно менять. Но как сменить пользователя в windows 10? Давайте разбираться вместе.
Как создать новую учетную запись в Windows 10
Прежде чем сменить пользователя, нужно сначала создать его, чтобы было между кем переключаться. Для этого сделайте следующее:
- На клавиатуре одновременно зажмите Win+X, далее выберите «Управление компьютером».
- Откройте раздел «Локальные пользователи и группы» – папка «Пользователи.
- Теперь кликните правой мышиной кнопкой по пустой области окошка, выберите пункт «Новый пользователь».
- Откроется новое окно, в котором необходимо заполнить поля (основные – Пользователь, Пароль, Подтверждение, остальные по желанию).

- Уберите галочку напротив пункта «Требовать смены пароля…», затем жмите ОК.
После выполнения данных действий в системе вашего компа появится новый пользователь.
Как сменить пользователя в Windows 10
Здесь вообще все просто! Чтобы сменить учетную запись на другую, выполните такие действия:
- Откройте пусковое меню.
- В верхней части менюшки вы увидите текущее имя учетной записи. Нажмите на него и выберите пункт «Выход».
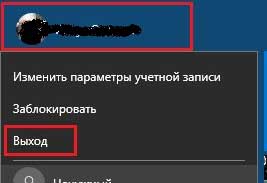
Хочу обратить ваше внимание на то, что если вы захотите воспользоваться известным методом с комбинацией Win+L, то текущий пользователь, само собой, будет заблокирован. А вы, соответственно, сможете попасть в окошко выбора учетных записей. Однако учитывайте то, что программы, которые были запущены от имени учетной записи, из которой вы хотите выйти, по-прежнему работают. Следовательно, нельзя сказать, что вы вышли из своей учетной записи, тот, кто сядет за комп после вас, частично будет иметь к ней доступ.
Таким образом, лучше всего воспользоваться способом, описанным выше. Для его реализации не нужно обладать какими-то особенными знаниями, а значит, переключаться между учетными записями смогут даже смаые неопытные юзеры.

 Опубликовано в
Опубликовано в  Метки:
Метки: 
 (Пока оценок нет)
(Пока оценок нет)