Как убрать тень с фотографии в Photoshop
 11 ноября, 2015
11 ноября, 2015  GoodUser
GoodUser Как известно, далеко не все фотографии получаются хорошо. Бывает, что кадр вроде бы и отличный, но какая-то мелочь портит общую картинку. Например, лицо человека находится в тени, или же тень от предмета слишком привлекает внимание. Впрочем, именно для таких ситуаций и были придуманы графические редакторы, в частности, я говорю о Photoshop. Это очень продуманная программка с огромным потенциалом, учитывая широкий спектр возможностей, которые она может предложить.
В числе достоинств данного приложения – удобный и понятный интерфейс, а также различные функции, благодаря которым пользователь с любым уровнем подготовки может выполнять те или иные действия. Но мы отвлеклись от основного вопроса: все-таки, как убрать тень с фотографии в фотошопе?
Способ первый
Программа Photoshop хороша тем, что практически любую задачу можно выполнить нескольким способами. Те, способы, которые будут мною описаны, подходят даже новичку, они очень простые, поэтому не бойтесь пробовать.
Итак, первое, что можно сделать, дабы избавить от ненавистной тени – использовать инструмент «Тени/Света», как бы банально это не звучало. Делаем вот что:
- Прежде всего, не забудьте создать дополнительный слой, тем самым, дублируя изображение, дабы коррекция происходила не с оригиналом, а с копией. Сделайте это своей привычкой, и начинайте с данного процесса любые действия в Фотошопе. Так вы подстрахуете себя, не испортив исходный материал, если вдруг что-то пойдет не по плану.
- Теперь откройте раздел «Изображение», который находится на панели инструментов. Там выберите пункт Коррекция – Тени/Света.
- Далее перед вами откроется окно с настройкой необходимых параметров, в частности, эффекта света и эффекта тени. Вы можете «поиграть» с ними, до тех пор, пока качество фотографии не будет вас устраивать.
- В принципе, во многих случаях выполнения данной работы было бы достаточно. Однако, если вы сравните получившийся вариант с исходным, то заметите, что конечный снимок стал более блеклым и тусклым. Давайте исправлять эту ситуацию. Для этого можно, конечно, выбрать пункт Яркость/Контрастность в той же категории «Коррекция», но лучше остановиться на строчке «Уровни»: так вы более тонко сможете настроить показатели. Также программа предоставляет возможность кардинально изменить цвет объекта.
Способ второй
Данный вариант подойдет для тех случаев, когда вам не хочется менять детали всего снимка, а нужно убрать лишь тени на определенном участке.
- Снова сделайте дубликат слоя. Кстати, для этого можно использовать комбинацию клавиш Ctrl+J.
- Откройте «Изображение» – «Коррекция» – «Яркость/Контрастность». Теперь увеличьте яркость настолько, чтобы ненужные тени с лица исчезли.
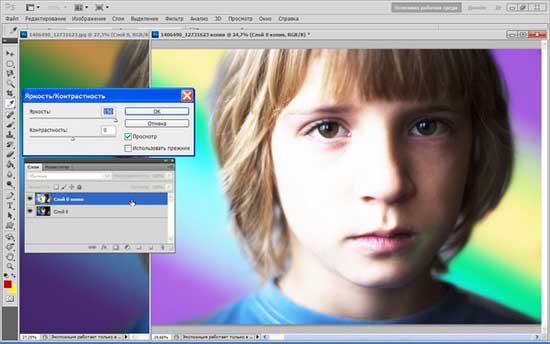
- Теперь выберите инструмент «Ластик», и отрегулируйте параметры: прозрачность и нажим оставьте на отметке 100%, а форму ластика – с размытыми краями.

- Далее удалите верхний слой с помощью ластика, оставив лишь тот фрагмент, где была тень. В итоге вы избавитесь только от нее, а остальные детали фотографии останутся в первозданном виде. При необходимости также можно вырезать ненужный объект, который случайно попал в кадр.
Я описал два несложных способа относительно того, как убрать тени с фотографии в Photoshop. Пробуйте и у вас все получится!

 Опубликовано в
Опубликовано в  Метки:
Метки: 
 (Пока оценок нет)
(Пока оценок нет)