Как уменьшить изображение в Photoshop
 26 октября, 2015
26 октября, 2015  GoodUser
GoodUser Всем известно, что без графического редактора не представляется возможным обработка фотографий. К счастью, прошли времена, когда основным инструментом большинства пользователей был Paint, на сегодняшний день в качестве лидера уже прочно укрепился Adobe Photoshop. Много уроков я уже посвятил тем или иным аспектам, касающихся этой чудесной программки, тем не менее, многое еще не раскрыто.
Например, до сих пор я не рассказывал о том, как уменьшить изображение в фотошопе. На самом деле, это очень простенькая тема, но, вместе с тем, она интересная и очень нужная. Что ж, наверстываю упущенное!
Как уменьшить изображение
Без лишних предисловий перейдем сразу к делу.
- Открываем Photoshop и загружаем требуемое изображение. Для этого можно перетащить фотографию в рабочее поле приложения или же зайти в раздел «Файл» – «Открыть», после чего посредством проводника загрузить нужную картинку.
- Сделав это, откройте раздел «Изображение» и в выпавшем контекстном меню выберите пункт «Размер изображения».
- Далее откроется новое окно с указанными некоторыми параметрами. В частности, вы увидите текущий размер картинки, с которой работаете.
- Теперь выставляйте нужные размеры в пикселях в полях ширина и высота. Обратите внимание: дабы при изменении размера изображения соблюдались пропорции, вы должны поставить галочку напротив строчки «Сохранять пропорции».

- Далее сохраните свой файл. Для этого откройте «Файл» – «Сохранить».
Кстати, очень часто юзеры уменьшают картинку для дальнейшего использования ее на каком-либо сайте в интернете. Если вы относитесь к их числу, сохранять изображение нужно немного не так, а именно: «Файл» – «Сохранить для Web». Появится новое окно, в котором надо выбрать формат jpeg.
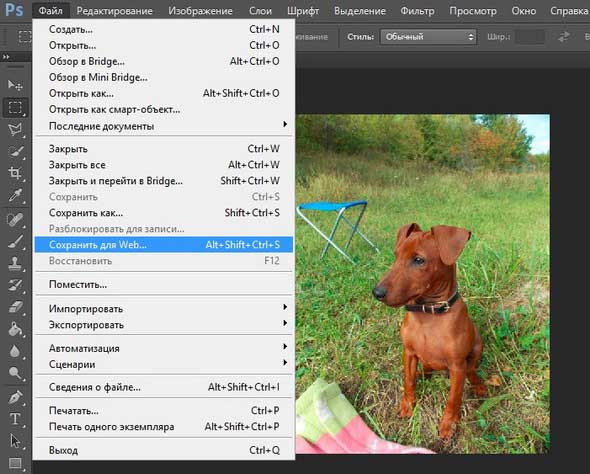
Альтернативный способ
Вышеописанный способ является самым правильным, однако есть и другой вариант уменьшения изображения в Photoshop. Для его применения всего-то и нужно, что обрезать картинку. В этом вам поможет инструмент «Рамка», принцип работы которой я уже рассматривал ранее. Просто выделите на картинке нужную область и обрежьте края кнопкой Enter. Также можно воспользоваться инструментом «Быстрое выделение».
Кстати, после уменьшения изображения вы можете улучшить его параметры, скажем, добавив ему яркости или контрастности. Для этого зайдите в раздел «Изображение» – «Коррекция» – «Яркость/Контрастность» и подправьте фото согласно своим предпочтениям, а потом можете спокойно вставлять фото в word.
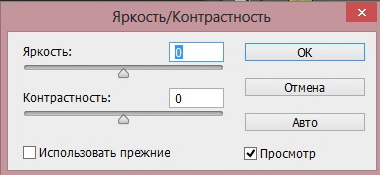
Вот и все, теперь вы знаете, как уменьшить картинку в графическом редакторе Adobe Photoshop, причем сделать это максимально быстро и просто!

 Опубликовано в
Опубликовано в  Метки:
Метки: 
 (Пока оценок нет)
(Пока оценок нет)