Как восстановить закладки в Гугл Хром
 27 декабря, 2017
27 декабря, 2017  GoodUser
GoodUser В процессе эксплуатации браузера, пользователи нередко прибегают к такому удобному средству, как закладки. Данный инструмент дает возможность заметно ускорить доступ к необходимой информации, сайтам и ресурсам, чем и объясняется его повсеместное использование. В ряде случаев, сохраненные закладки могут быть недоступны по разным причинам, в связи с чем, потребуется выполнить их восстановление.
Способы переноса закладок из Хрома
Когда возникает вопрос, как восстановить закладки в гугл хром, первым и наиболее очевидным решением, представляется встроенная возможность синхронизации. Подобное средство позволит в случае непреднамеренного удаления восстановить ранее сохраненную копию этих данных и продолжить их эксплуатацию. Аналогичным методом восстанавливаются закладки, сохраненные ранее на одном из облачных хранилищ, однако в этом случае, потребуется выполнять импорт файла с эксплуатируемого для хранения носителя или облака.

Среди существующих методов, чаще всего применяются следующие операции:
- Восстановление предыдущей версии файла встроенными средствами системы;
- Использование старой версии закладок, сохраненной на устройстве;
- Применение сторонних утилит, позволяющих реализовать восстановление файлов.
Подобные способы позволяют вполне эффективно получить доступ к прежним закладкам и могут использоваться в случае их утери. Поскольку алгоритм действий в каждом из них значительно отличается, целесообразно разобрать их подробнее.
Восстановление файла Bookmarks в Google Chrome и откат к его старой версии
Все закладки, используемые браузером хром, хранятся в виде специального файла, именуемого Bookmarks. Чтобы найти его, потребуется открыть каталог с именем пользователя и зайти в папку AppData, в раздел Local. Там, в разделе Google\Chrome в папке User\Default, располагаются оба файла. Их отличие состоит в том, что старая версия имеет расширение .bak, что позволяет без особых проблем отличить их друг от друга.
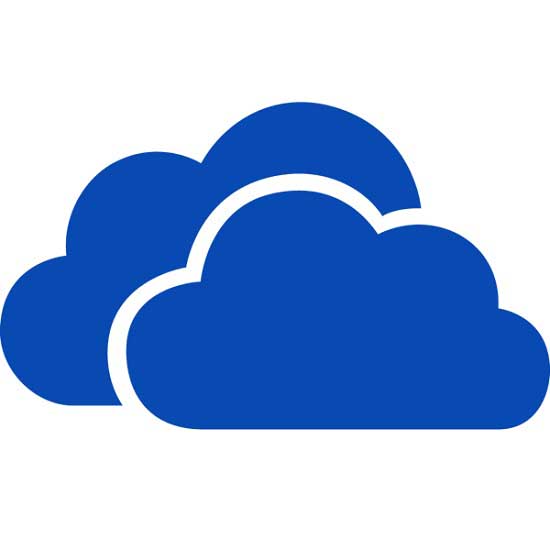
Для того, чтобы наверняка вернуть доступ к ранним закладкам в хроме, можно нажать правой кнопкой мыши на актуальном файле, без расширения и щелкнуть пункт Восстановить прежнюю версию файла. Если она будет успешно обнаружена системой, в приложении появятся удаленные элементы. Если же подобной версии нет, легче будет воспользоваться старым файлом, убрав из его имени расширение и заменив в каталоге более новый аналог.
Использование сторонних утилит для восстановления удаленных закладок
Если другие манипуляции не дали результата, потребуется прибегнуть к помощи специальных утилит, специализирующимися на восстановлении удаленных ранее файлов. К ним можно отнести популярную утилиту Recuva, которая отличается простотой интерфейса и высокой эффективностью.

Для того, чтобы достичь поставленной цели с использованием данного средства, потребуется просканировать ею каталог, в котором располагаются закладки, после чего, восстановить нужный файл. Как правило, подобные операции возвращают утерянные данные, позволяя пользователю с удобством работать в привычном ему режиме.
Конечно же, у этой программы много аналогов и если есть подозрения, что она не смогла выявить нужный файл, можно попытаться использовать другие утилиты подобного рода.

 Опубликовано в
Опубликовано в  Метки:
Метки: 
 (Пока оценок нет)
(Пока оценок нет)