Как выделить один цвет в Photoshop
 10 ноября, 2015
10 ноября, 2015  GoodUser
GoodUser Что ж, я предлагаю вновь окунуться в увлекательный мир Photoshop. В предыдущих уроках мы исправляли некоторые недостатки, мелкие и не очень, которые могут испортить по-настоящему хороший кадр. Например, вы уже научились избавляться от тени на фото, удалять лишние объекты и многое другое.
В этот раз также будет рассмотрена достаточно интересная тема, которая позволяет сделать фотографию интересной и необычной. Речь пойдет о том, как выделить один цвет в фотошопе. Вспомните, частенько бывает так, что на снимке очень хочется выделить какой-то предмет, деталь интерьера и т.д., чтобы она сразу бросалась в глаза. Делать это вы сейчас научитесь.
Основные аспекты
Для того чтобы практика пошла гладко, не помешает немного теории. Для выделения одного цвета подходит такой инструмент как «Цветовой диапазон». В этом уроке, как и в большинстве предыдущих, я использую Photoshop CS6, причем русскоязычный, однако кардинально отличаться он будет лишь с самыми первыми версиями.
Еще один, похожий на «Цветовой диапазон» инструмент называется «Волшебная палочка». Однако, учитывая, что он использовался еще в первой версии Фотошопа, нет ничего удивительного в том, что появились инструменты современнее и точнее. Именно поэтому волшебную палочку в данном случае я использовать не буду.
Как выделить один цвет
- Для того чтобы запустить «Цветовой диапазон», откройте раздел «Выделение», который располагается на панели инструментов Фотошопа.
- Выскочит контекстное меню, в котором нужно выбрать строчку с вышеназванным инструментом. Возможно, сначала настройка параметров покажется вам непонятной, однако на самом деле все достаточно просто.
- В поле «Выбрать» можно определить образцы цветов, которые бывают двух видов: готовый набор или же такие цвета, что взяты из самого изображения. По умолчанию выставлен параметр «По образцам», который означает, что вы самостоятельно должны выбрать образцы цветов из фотографии.
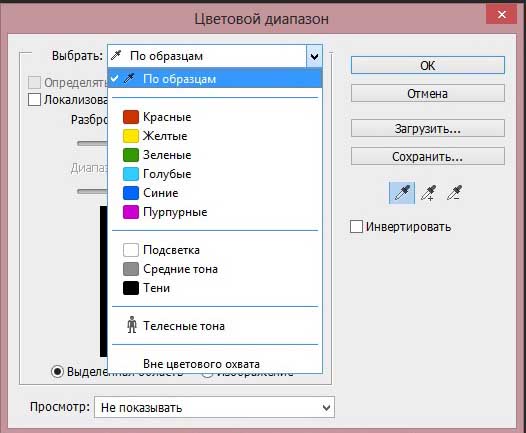
- Чтобы выделить несколько участков с похожими цветовыми вариациями, необходимо лишь кликнуть по требуемому фрагменту изображения. После этого Фотошоп самостоятельно выберет все схожие между собой пиксели в предварительно указанном вами диапазоне.
Обратите внимание, что в нижней части окна с параметрами цветового диапазона есть предварительный просмотр изображения, который изначально выглядит полностью черным. Вместе с тем, полностью выделенные участки будут в итоге выглядеть белыми, а не выделенные – черными.
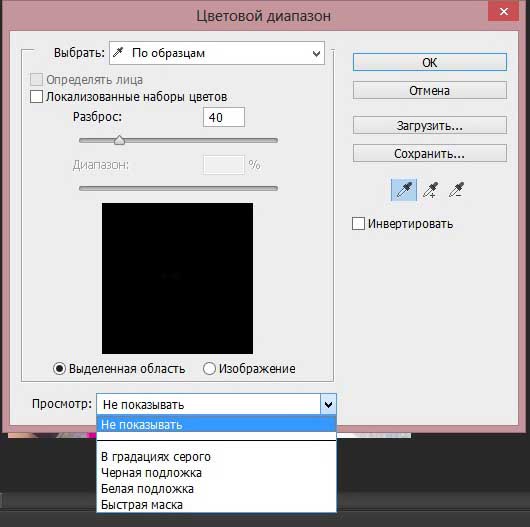
Использование цветового диапазона осуществляется посредством пипетки, три вариации которой располагаются в том же окне с параметрами, с правой стороны. Напомню, что после клика пипеткой по определенному цвету на фотографии, Фотошоп выбирает все пиксели данного изображения, у которых такой же цвет, а также такие, цвет которых немного темнее или светлее. Чтобы задать диапазон интенсивности цвета, воспользуйтесь параметром «Разброс», просто перетащив ползунок в ту или иную сторону. А если хотите радикально изменить цвет объекта, то вот тут вы узнаете как это сделать.
Думаю, имея ту базу, которую я описал в статье, вы сможете быстро научиться работать с инструментом «Цветовой диапазон», который позволяет выделять один цвет в графическом редакторе Photoshop.

 Опубликовано в
Опубликовано в  Метки:
Метки: 
 (Пока оценок нет)
(Пока оценок нет)