Как загрузить плагин в Яндекс.Браузер?
 10 мая, 2017
10 мая, 2017  GoodUser
GoodUser Нередко мне приходится сталкиваться с банальным недопониманием у людей. Я уже давно привык к тому, что некоторые вещи называются людьми не так, как было задумано изначально. Куда как чаще встречаются какие-то свои названия. И в такие моменты понять, что же от тебя хочет человек проблематично, а значит, решение даже самой простой проблемы занимает намного больше времени.
Плагин или дополнение: в чем разница?
Очень часто люди жалуются на плагин adobe flash player и просят установить плагин для блокировки рекламы. Конечно, способность понимать желания людей весьма важна, но порой неверные названия раздражают.
Дело в том, что adobe flash player это действительно плагин – необходимый компонент для работы определённых функций, а вот блокиратор рекламы, это уже дополнение. Конечно, по сути можно поставить между этими вещами знак равенства. Только вот есть пара деталей, которые мешают этому. И как раз эти детали и являются ответом на вопрос: «как загрузить плагин в яндекс браузере?»
- Если ввести в адресной строке браузера browser://plugins, то перед нами выстраивается как раз таки список плагинов. Их можно подключить или отключить.
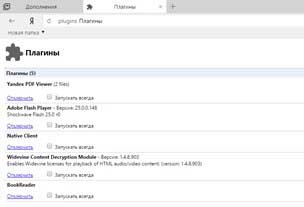
- А вот если прописать browser://tune, то перед нами выстраивается список дополнений, которые как раз и являются полезными штучками. Например, именно дополнения отключающие рекламу.
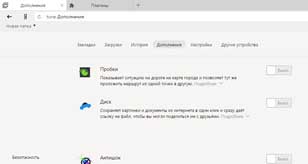
Как установить плагин?
Тут я остановлюсь на примере Adobe Flash Player. Единого списка необходимых плагинов нет. По сути, они уже установлены в браузер, а названый мной является единственным исключением и требует ручной установки.
И устанавливать его следует с официального сайта. А еще важно внимательно следить за лишними галочками, чтобы не установить кучу ненужных программ. Раньше, я уже об этом рассказывал.
Собственно, все находящиеся в разделе плагины элементы могут быть выключены и повторно включены в любой момент. Трудность заключается только в том, что не всегда до них легко добраться и к, сожалению, данный адрес следует запомнить.
Установка дополнений
А вот тут всё проще. Нет необходимости метаться по ссылкам и выискивать отдельные страницы. Все «важные» дополнения уже установлены в браузер и могут сэкономить пользователю кучу времени на поиски. При этом есть еще и прямая ссылка на перечень этих самых приложений.
Если открыть лист дополнений, то в нём (в самом низу) можно найти кнопку, которая ведёт непосредственно к магазину расширений. Собственно, рассмотрим всю процедуру подробнее:
- Открываем список дополнений. Наводим курсор мыши на значок настроек, нажимаем левой кнопкой и выбираем в выпадающем списке «Дополнения».
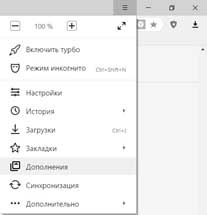
- Пролистываем весь список до конца и нажимаем на кнопку.
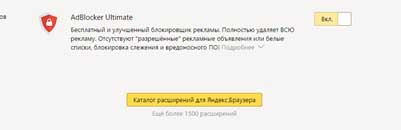
- После нажатия на кнопку мы увидим список имеющихся расширений.

- На кнопке Поиск по расширениям можем использовать поиск, если мы точно знаем, что именно нам требуется.
- Выбрав требующееся расширение кликаем на нём, после чего попадаем на окно настроек данного расширения. В нём нам нужно выбрать пункт «Добавить в Яндекс.Браузер», после чего дождаться завершения процесса установки.
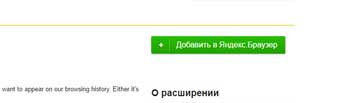
- Но установка дополнения еще не завершена. Теперь возвращаемся в окно расширений, после чего передвигаем ползунок на положение «включить».

- Процедура установки завершена, теперь данное расширение функционирует и выполняет свои задачи.
Как я заметил, умение правильно сформулировать своё желание позволяет и самостоятельно решать проблемы. Конечно, зачастую разработчики делают всё так, чтобы пользователю было не слишком удобно, и он пользовался только базовым комплектом. Но ничто так не выделяет славян, как умение бороться с трудностями. С помощью маленьких дополнений и крупных плагинов можно выжать максимум из любого браузера и Яндекс не исключение.

 Опубликовано в
Опубликовано в  Метки:
Метки: 
 (Пока оценок нет)
(Пока оценок нет)