Настройка rdp для windows 7
 15 июля, 2014
15 июля, 2014  GoodUser
GoodUser Remote Desktop Protocol или попросту RDP предоставляет возможность пользователю получить доступ к удаленному компьютеру без непосредственного контакта с ним. Это означает, что любой желающий может видеть все файлы на десктопе, запускать их, работать с ними так, будто сидит прямо за компьютером. Единственный нюанс – работа через данный протокол всегда будет ограничена скоростью интернета. Перед работой с данной технологией необходимо заранее активировать ее на том устройстве, через которое вы будете заходить в удаленный лэптоп.

Настройка доступа к удаленному рабочему столу
Как настроить rdp для windows 7? Нет ничего проще! Зайдите в меню «Пуск» – «Панель управления». Далее выбирайте «Система и безопасность» – «Система». После этого вы увидите пункт «Настройка удаленного доступа», жмите на него. Следом появится окошко, в котором необходимо будет поставить галочку напротив «Разрешать подключения от компьютеров с любой версией удаленного рабочего стола». Для удобства вашей работы за компьютером не забудьте предварительно правильно настроить рабочий стол.
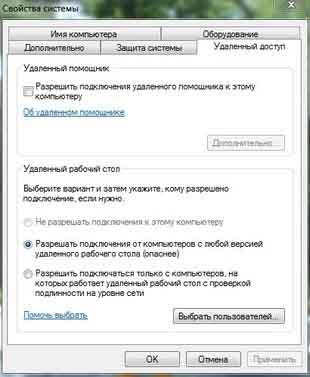
Настройка клиента для протокола RDP
Прежде всего, давайте разберемся, что такое клиент. Клиент – это такой компонент системы, который посылает запросы серверу. Отмечу, что клиенты для RPD существуют практически в каждой ОС, разумеется, в Windows 7 тоже. Кстати, для данной операционной системы используется встроенное приложение MsTsc.exe.
Итак, чтобы настроить клиент, выполняем следующие несложные шаги. Заходим в «Пуск» – «Выполнить», появляется окно, в котором вводим mstsc и нажимаем «Далее». Чтобы настроить обычный доступ без заданных настроек, вводим в соответствующем поле IP того компьютера, к которому нужен доступ. Далее вы увидите настройки, в которых можно изменить различные параметры, например, звук. Нажимаем «Enter», и всё, настройка закончена!
Дополнительные параметры
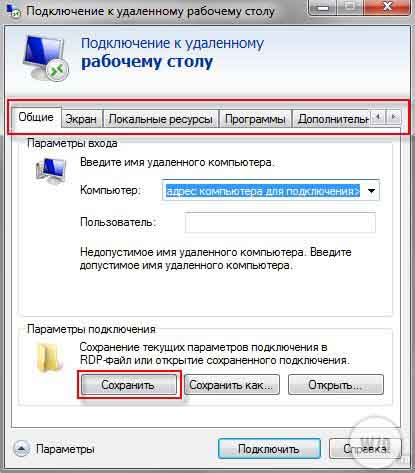
К ним относится возможность настроить экран, удаленные звуки, настроить подключение и т.д. Например, возможности экрана редактируются во вкладке «Настройка отображения». Там же можно выбрать разрешение удаленного рабочего стола, его фон, глубину цвета. А как настроить яркость экрана непосредственно на том компьютере за которым вы на данный момент работаете описано в этой статье. В разделе «Удаленный звук» настраивается музыкальное сопровождение каких-либо действий и т.д.
Как видите, настроить rdp для windows 7 проще простого. Спустя несколько минут вы сможете работать с удаленным компьютером, выполняя на нем различные действия и команды, а также работать с файлами, документами, приложениями и т.д.

 Опубликовано в
Опубликовано в  Метки:
Метки: 
 (Пока оценок нет)
(Пока оценок нет)
Спасибо за информацию.А удаленный доступ в виндовс10 примерно такой же или есть отличия?
Опробовали Thinstuff и Ammyy Admin. Касательно Амми, как я понял, там осуществляется односторонняя работа, когда подключается пользователь и использует сервер, другой пользователь не может подключиться. У Thinstuff другая система, определенное число пользователей могут одновременно подключиться к серверу, причём очень легко. Сейчас тестируем Thinstuff на пробной версии, скорее всего будем покупать, за такую цену сложно найти хороший терминальный сервер..
Неплохо, спасибо) Если я не ошибаюсь, то таким образом может подключиться только один пользователь, 2 и более будет нарушением. Если вам понадобится больше подключений, могу порекомендовать Thinstuff или MS Server. Программы аналогичны, разница в цене.
Спасибо. Раньше использовали ваш метод, теперь перешли на Thinstuff в целях экономии. Теперь у нас терминальный сервер с 1 сервером и 19 терминалами. Всё отлично работает.
В Ammyy admin один пользователь мешает другому, а хотелось бы чтоб не мешали друг другу
Еще хороший вариант Ammyy Admin- программа, которая не требует установки и особенных настроек. Я совсем недавно искал ПО для мониторинга новых сотрудников. Принципиально необходимо было подключаться без ведома пользователя, откуда угодно не обращая внимания на NAT. Рассмотрели кучу вариантов, остановились именно на Ammyy Admin: подключается за NAT, есть хорошее шифрование. Вариант очень прост в использовании, достойный.