Не работает микрофон на ноутбуке windows 10
 19 августа, 2016
19 августа, 2016  GoodUser
GoodUser Операционная система Windows 10 является для многих пользователей продуктом достаточно новым, хоть и появилась она еще в прошлом году. Дело в том, что данная ОС, как, впрочем, и все новое, вызвала у многие, в некотором роде, недоверие и предосторогу. Конечно, нашлись такие юзеры, которые перешли на 10-ку сразу, дабы поэкспериментировать с ее возможностями, но таких оказалось не очень много.
И вот, спустя достаточное количество времени, к новой редакции обращается все большее количество пользователей. В связи с этим появляется и огромное количество ошибок, ведь бесперебойной, гладкой работы не бывает, тем более, в компьютерной среде. Одна из наиболее встречаемых ошибок – когда не работает микрофон на ноутбуке windows 10. Предлагаю ознакомиться с моим вариантом решения.
Немного теории
Немного изучив тему, я сделал вывод, что данная проблема на Виндовс 10 в большинстве случаев возникает со звуковым драйвером Realtek High Definition Audio. В результате во время видеоразговора собеседник едва слышит, что вы говорите в микрофон. Конечно, это очень раздражает, и для многих является веской причиной откатиться до предыдущей версии ОС.
Тем не менее, прежде чем отказываться от 10-ки, я предлагаю вам выполнить, как минимум, программу минимум. Например, проверить работу микшера, попробовать обновить драйвера на сайте Realtek, в конце концов, попробовать другие версии драйвера. Если эти действия не принесли желаемого результата, остается самый последний способ: отказаться от драйвера Реалтек в пользу стандартного от Майкрософт.
Как заменить драйвер
Итак, ниже прилагаю инструкцию, которая, я надеюсь, поможет вам справить проблемой неработающего микрофона на ноутбуке с Windows 10.
- Кликните правой мышиной кнопкой по пусковому меню, в появившемся контекстном меню выберите пункт «Диспетчер устройств».
- В новом окне отыщите пункт «Звуковые, игровые и видеоустройства», раскройте его содержимое.
- Теперь кликните, опять-таки, правой кнопкой мыши по пункту Realtek High Definition Audio, затем жмите «Обновить драйверы».
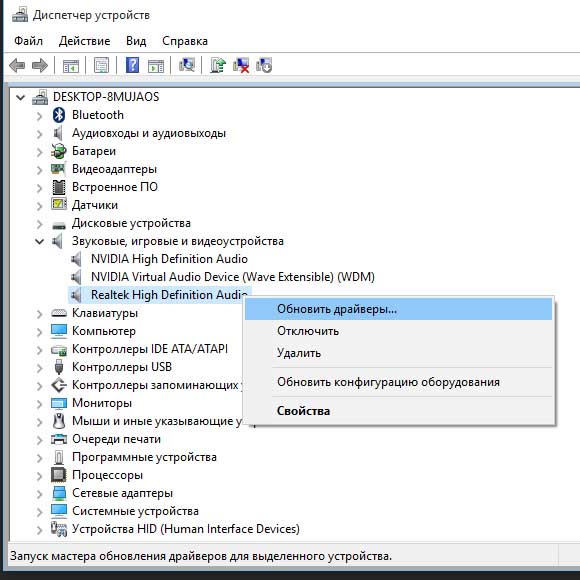
- Выбирайте пункт «Поиск и установка драйверов вручную».
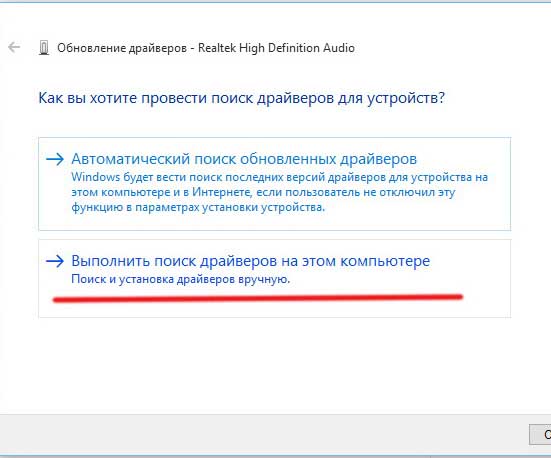
- Выберите драйвер из списка уже установленных драйверов.
- Теперь отыщите пункт «Устройство с поддержкой High Definition Audio», затем «Далее».
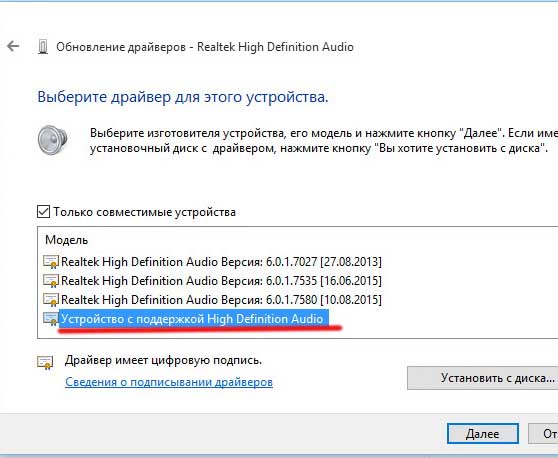
- В завершение процесса необходимо перезагрузить компьютер, чтобы все изменения начали действовать.
Вот и все, надеюсь, мой вариант решения проблемы с микрофоном на Windows 10 вам помог!

 Опубликовано в
Опубликовано в  Метки:
Метки: 
 (+1 баллов, 1 оценок)
(+1 баллов, 1 оценок)