Сравнительный анализ программ восстановления данных Power Data Recovery, Active File Recovery и Hetman Partition Recovery
 3 февраля, 2019
3 февраля, 2019  Hacker
Hacker В современный век цифровых технологий все люди в той или иной степени пользуются компьютерами и разнообразными устройствами для хранения и передачи данных. Однако при этом, не каждый пользователь в достаточной степени «разбирается» в функционировании этих накопителей информации, а потому очень часто случается так, что неопытный пользователь просто удаляет важную информацию, по незнанию форматирует носитель, что может привести к весьма серьезным последствиям, ведь часто информация существует в единственном экземпляре.
Именно для таких случаев многие разработчики компьютерных программ и создают утилиты восстановления утраченных данных, которые могут не только «вернуть» случайно удаленную информацию, но и восстановить информацию с зараженных вирусами или поврежденных носителей.
В этом обзоре мы рассмотрим три программы, которые были выбраны случайно, по многочисленным отзывам пользователей. При этом, одна взята с официального сайта компании-разработчика, а две другие, бесплатные, найдены в Сети. Эти программы – Power Data Recovery, Active File Recovery и Hetman Partition Recovery. Давайте установим их и испробуем на практике.
ActiveFileRecovery – утилита для восстановления поврежденных и удаленных файлов
Как значится на официальном сайте, софт подходит для восстановления удаленных данных или поврежденных. Ее функционал поддерживает популярные современные файловые системы и работает с любыми видами карт памяти и жестких дисков. Обозначено также, что ActiveFileRecovery выполняет восстановление файлов, поврежденных после сбоев программного обеспечения, работы компьютера, атак вирусов, удаления данных пользователем. Также, производители обозначили, что с ее помощью можно восстановить данные после форматирования съемного диска, ведь она распознает 28 разновидностей файлов, в том числе архивы, поэтому давайте запустим ее и попробуем восстановить необходимые удаленные файлы.
Итак, софт установлен и мы запускаем его. При запуске отображается рабочее поле, поделенное на 2 части, одна из которых отображает действующие диски и съемные носители, а другая – состояние памяти и другие параметры оборудования
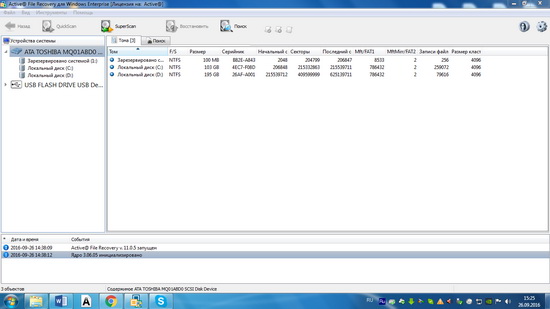
Если выбрать съемный диск, можно увидеть такую информацию
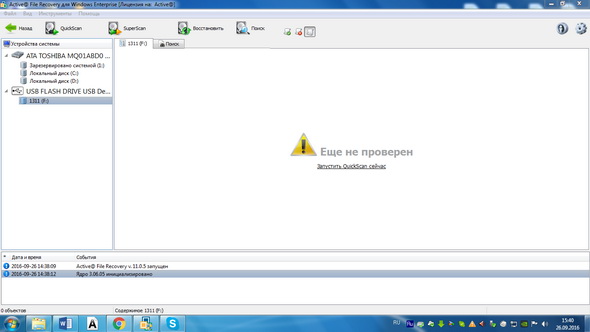
Утилита предлагает запустить сканирование, что мы и сделаем
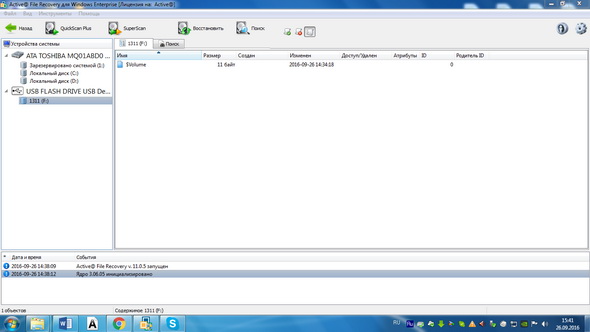
Как видно на скрине, программа отобразила файл размером 11 байт, что явно не соответствует общему размеру удаленных файлов, поэтому давайте рассмотрим подробней все рабочее поле. При более детальном обследовании всех пунктов меню, расположенного в верхней части окна, обнаруживаем, что утилита позволяет выполнять быстрый поиск (что и было сделано) и глубокий поиск, который возможно будет более эффективным. Давайте запустим его и посмотрим что получится.
После клика на него, можно увидеть диалоговое окно
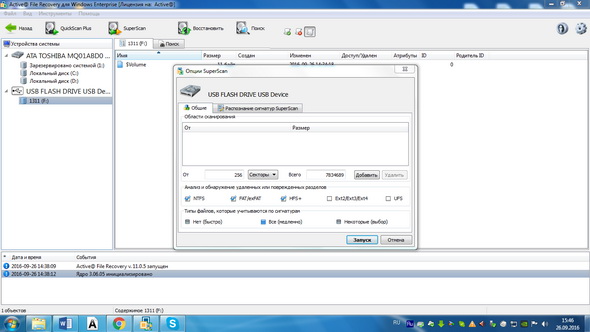
в котором можно выбрать подлежащие восстановлению типы файлов, тип раздела, который будет проанализирован и отображается другая информация, не совсем понятная простому пользователю. Поэтому мы просто жмем «Запуск» и ожидаем результата.
В процессе сканирования рабочее поле утилиты выглядит так:
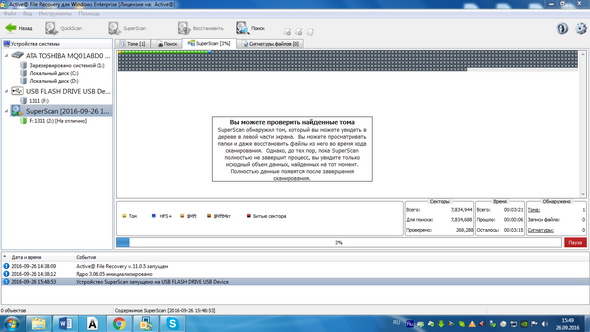
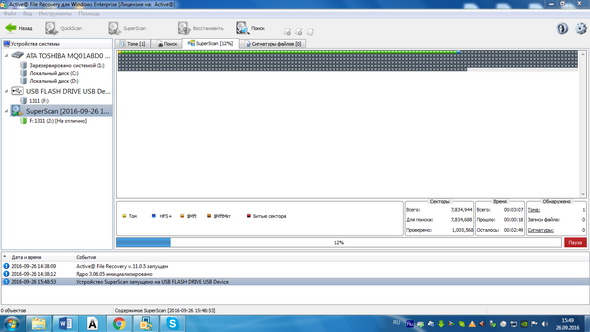
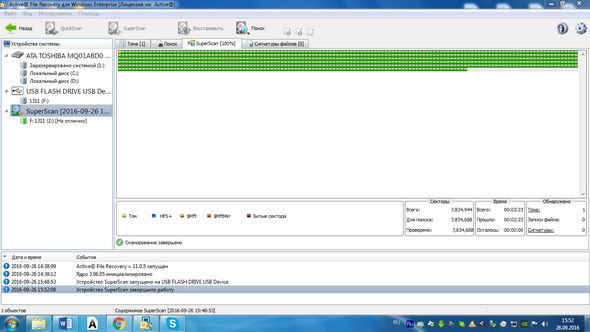
Процесс закончился довольно быстро, однако по итогу не совсем ясно, нашла ли программа удаленные файлы и как отобразить их.
Однако на верхней панели есть кнопка «Восстановить». Давайте нажмем и посмотрим что получится. Как оказалось, нужно выбрать папку с именем «$Volume» и указать путь сохранения
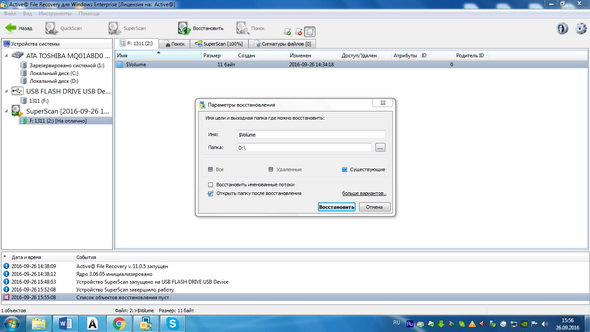
Однако и после этого ничего не произошло, а потому давайте подключать интуицию и искать дальше. Во вкладке «Поиск» утилита предлагает искать объекты и предлагает выбрать типы файлов. Давайте попробуем выполнить и эту операцию и посмотреть, что получится.
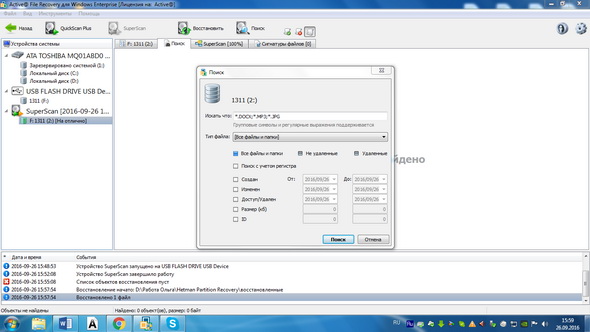
По итогу ничего не произошло и мы продолжаем «исследование», чтобы понять все-таки, может ли эта утилита нормально функционировать.
Итак, после беспорядочных кликов по вкладкам и ссылкам мы запустили какое-то расширенное сканирование и ждем его окончания.
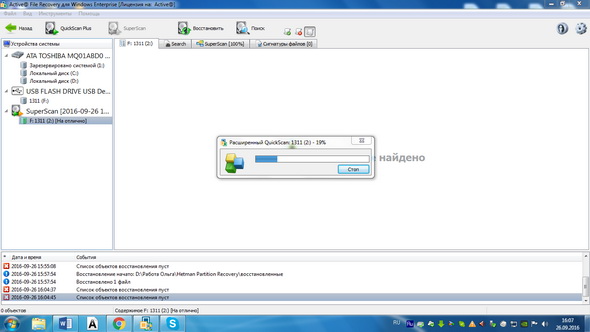
Финал сканирования также не принес никаких результатов, поэтому можно сделать вывод, что простому пользователю эта прога будет сложноватой для понимания.
По итогу работы с утилитой не достигнуто абсолютно ничего, поэтому единственным выходом будет закрыть окно и не тратить время впустую.
HetmanPartitionRecovery – программа восстановления данных
HetmanPartitionRecovery – флагманский продукт компании HetmanSoftware, одним из наиболее популярных среди софта, восстанавливающего информацию. Как заявлено на сайте, работа заключается в низкоуровневых алгоритмах поиска по внутреннему содержимому файлов, что позволяет восстанавливать их независимо от причин, по которым они были удалены. При этом не менее успешно восстанавливаются файлы с отформатированной флешки, очищенной корзины, а также удаленные или поврежденные в результате вирусных атак. Кроме того, разработчиками обозначено, что утилита работает с любыми файлами и позволяет смотреть их содержимое.
Итак, давайте проверим эффективность ее функционирования и может, все-таки, удастся восстановить столь необходимую информацию.
Первое, что пользователь видит – окно помощника «Мастера восстановления файлов», что может быть весьма полезным для простого пользователя. При этом, помощника можно отключить, если пользователь, запускающий утилиту, имеет опыт работы с ней. Но мы воспользуемся его «услугами» и продолжим работу
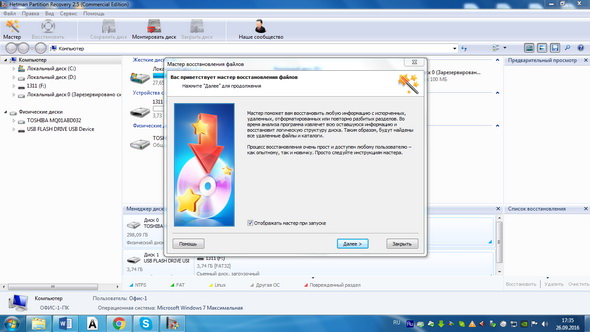
В следующем окне пользователю предложено выбрать диск, или съемный носитель, подлежащий восстановлению. Мы выбираем флешку «1311»
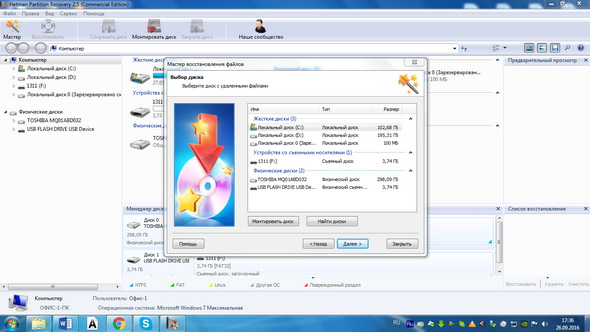
Жмем «Дальше и утилита предлагает выбрать тип сканирования, который может быть быстрым или полным.
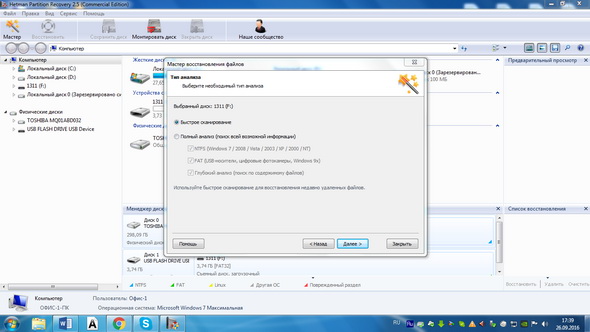
Так как мы работаем с софтом первый раз и не знаем всех возможностей, выбираем полный анализ и «идем» дальше. Программа начинает сканировать флешку и финал поиска выглядит так
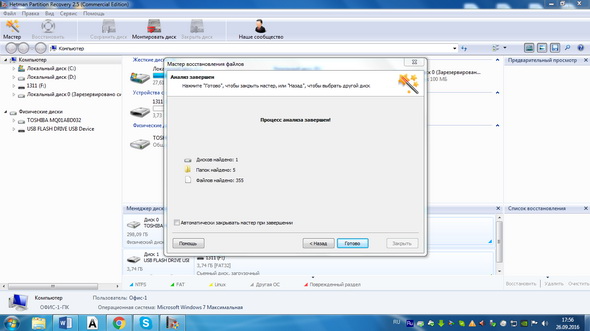
Мы жмем «Готово и видим основное рабочее поле программы, выглядящее так
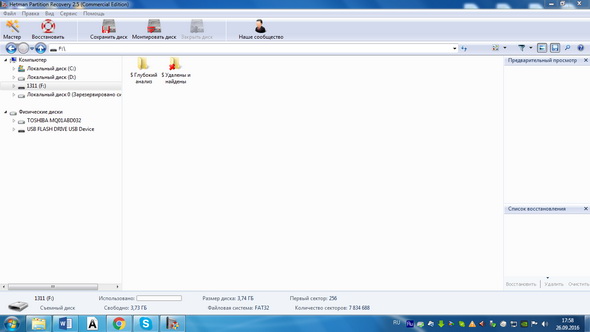
При этом, если открыть папку «$ Глубокий анализ», можно увидеть все найденные файлы, которые были удалены. Как видно на скрине, все файлы сгруппированы по типам и размещены в соответствующих папках. Для того, чтобы восстановить их, нужно выделить папки и «перетянуть» в соответствующую часть рабочего поля. Жмем «Восстановить» и программа предлагает несколько вариантов сохранения файлов.
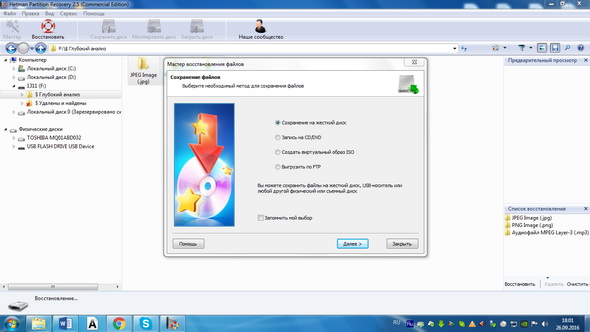
У нас уже есть предварительно созданная папка для сохранения, которая размещена на диске D и именно ее мы указываем. Жмем «Восстановить» и видим процесс восстановления
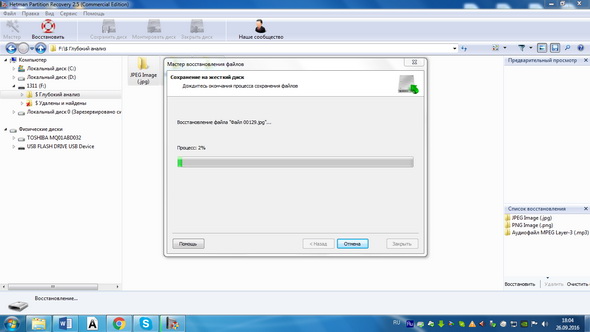
Финал процесса восстановления выглядит так
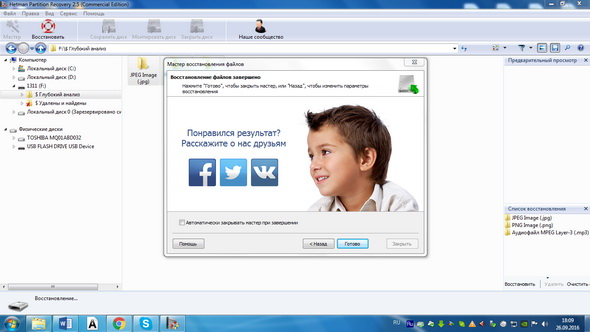
И давайте «сходим» в папку с сохраненными файлами для проверки их наличия и качества поиска.
Как видно на скрине, все восстановленные файлы размещаются в папках и если открыть каждую из них, можно увидеть всю необходимую информацию.
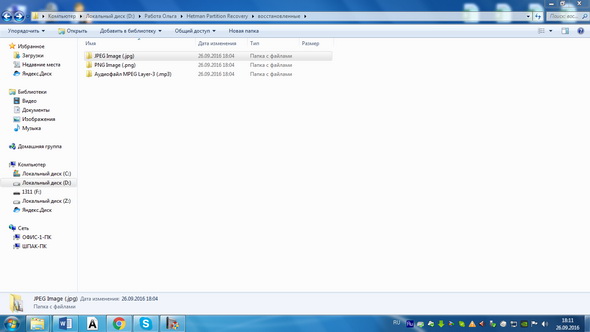
По итогу работы с софтом можно сделать вывод, что он довольно быстро и качественно выполняет все действия, необходимые для восстановления информации, а значит программу можно использовать во всех проблемных случаях, не сомневаясь в эффективности ее работы.
PowerDataRecovery – утилита для восстановления утраченной или поврежденной информации
Программа имеет много положительных отзывов, поэтому мы проверим и ее качество работы.
На официальном сайте значится, что она способна «реанимировать» данные после физического повреждения носителя, случайного удаления или форматирования, вирусных атак. При этом, она может работать со всеми распространенными файловыми системами и восстанавливает информацию с флешек, жестких дисков, и других носителей.
Однако, давайте не будем полагаться исключительно на описание, а запустим утилиту и проверим эффективность ее работы.
Запуск программы «начинается» с такого окна
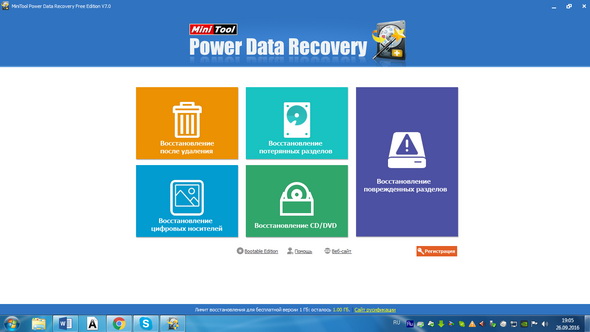
которое предлагает несколько вариантов восстановления данных. Так как нам нужно восстановить удаленную информацию с флешки, выбираем «Восстановление цифровых носителей» и смотрим что получится.
Следующее окно отображает все накопители, работающие в данный момент на компьютере
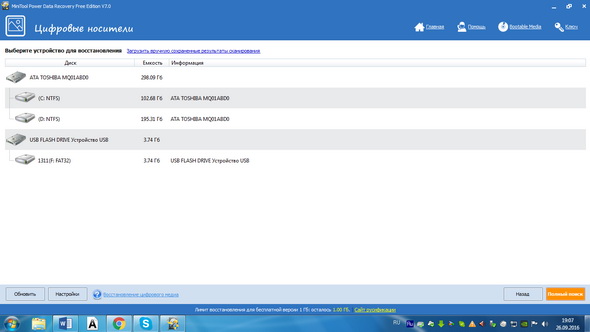
Выбираем флешку и нажимаем «Полный поиск». При этом, поиск файлов отображается так
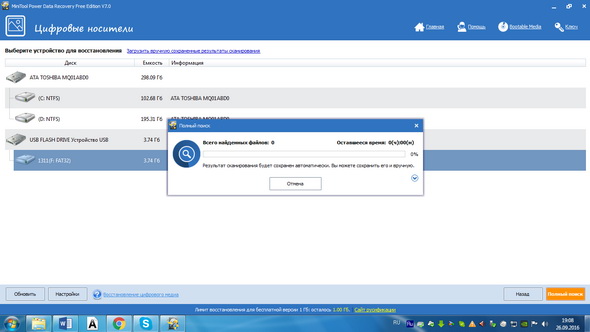
Итог поиска выглядит таким образом
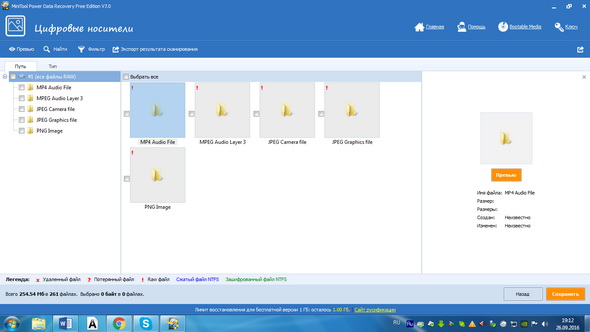
здесь нужно выбрать подлежащие восстановлению файлы и нажать «Сохранить».
При этом, нужно выбрать путь сохранения.
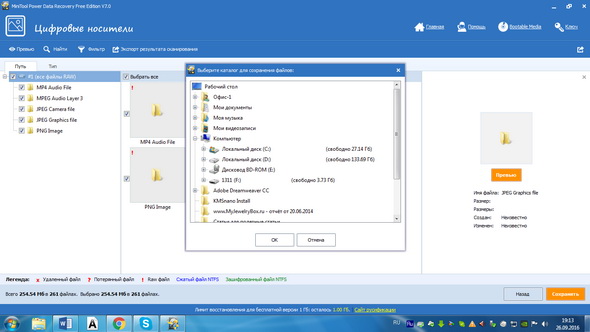
Мы выбираем соответствующую папку и наблюдаем за ходом сохранения
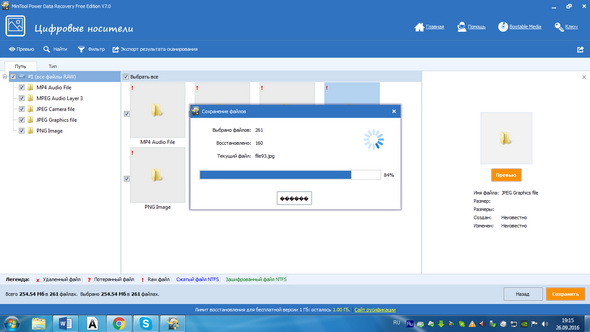
После окончания процесса «идем» в папку с сохраненными файлами и проверяем их наличие
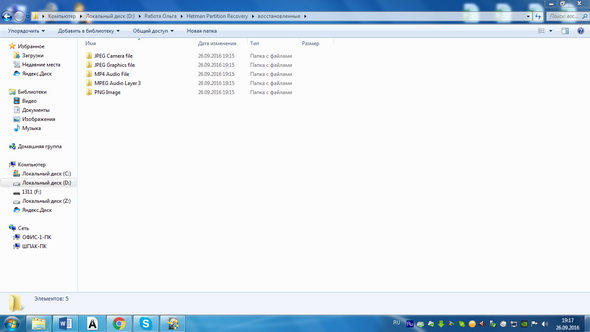
Вся найденная информация сгруппирована по папкам в соответствии с типами файлов и результаты поиска удовлетворительные, так как информация в полном объеме.
По итогу работы можно сделать вывод, что она довольно проста в использовании, однако у простого пользователя могут возникнуть затруднения, так как отсутствуют подсказки и процесс восстановления файлов выполняется интуитивно.
В результате работы и сравнения трех утилит можно сделать определенные выводы. Итак, многие пользователи стараются найти бесплатный софт в Сети, однако на практике оказывается, что «бесплатно» – не значит «хорошо». Бесплатная утилита, несмотря на отзывы, для обычного пользователя может оказаться весьма сложной для понимания и в итоге ее запуск может не принести никаких результатов. Существуют конечно и более простые и понятные программы, однако их применение также может вызвать определенные затруднения у малоопытных пользователей.
HetmanPartitionRecovery на практике показывает, что действительно стоит той суммы, которую нужно заплатить за полную версию. Она качественно восстанавливает утраченные данные, не отнимая при этом у пользователя слишком много времени. Именно поэтому скачайте бесплатно программу для восстановления данных с жесткого диска после форматирования и Вам больше не придется беспокоиться о случайно удаленных важных файлах.

 Опубликовано в
Опубликовано в  Метки:
Метки: 
 (Пока оценок нет)
(Пока оценок нет)