Тонкости использования спящего режима в windows 7
 14 мая, 2014
14 мая, 2014  GoodUser
GoodUser Работая за компьютером, мы делаем паузы, но и технике также нужен отдых. Но при этом приходится помнить, что на одно включение-выключение компьютер затрачивает ресурс, сопоставимый с 8-12 часами непрерывной работы.
Выход из ситуации – включение режима сна. Настроить спящий режим в Windows 7 довольно просто, достаточно следовать инструкциям, описанным ниже. А учитывая, что, в сущности, все Windows, так или иначе, похожи, то для включения спящего режима в других версиях действия будут примерно такими же.
Настраиваем спящий режим
- Настройку пользовательских функций начинаем, как всегда, с меню Пуск – Панель управления. Затем переходим на вкладку Система и безопасность, выбираем раздел «Электропитание».

- Система предлагает три варианта режимов энергопотребления, но мы выберем наиболее предпочтительный усредненный вариант – «Сбалансированный», который потребляет минимум энергии при максимально возможной производительности. Выбрав план работы, нажимаем на надпись справа «Настройка плана электропитания».
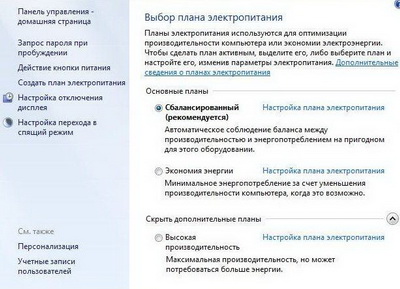
- Теперь выбираем непосредственно те действия, которые предстоит совершить компьютеру. Если предполагается отключать дисплей на время вынужденного перерыва, то указывается интервал в минутах, после которого монитор погаснет. Если отключения дисплея недостаточно, назначаем время перехода в спящий режим.
- Выход из спящего режима осуществляется при нажатии кнопки включения. Помимо этого можно задать включение при помощи клавиши «Пробел» или движения мыши, для ноутбука – при соприкосновении с сенсорной панелью. Все это настраивается в разделе Электропитание – Системные параметры или задается как свойство для устройств. В этом же меню вы еще можете включить гибернацию в Windows 7, если планируете пользоваться этим режимом.
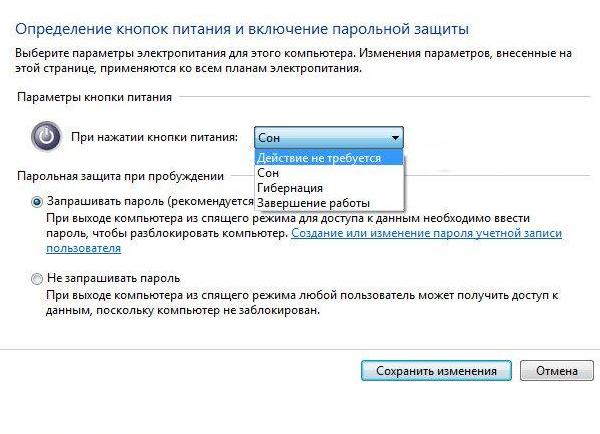
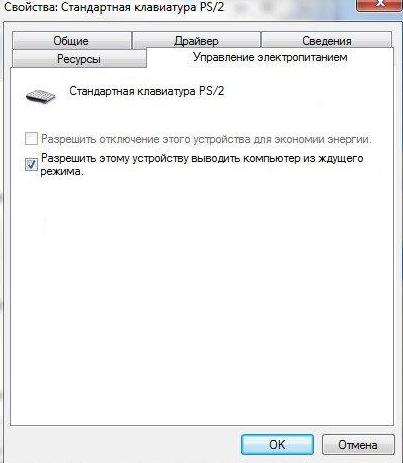
Что лучше: отключение дисплея или спящий режим?
Выбор делается в зависимости от интервала ожидания. Если нужен перерыв на чашку кофе, то вполне достаточно первого варианта. Если же пауза затянется на несколько часов, то оптимальным для системы и идеальным для устройства будет вариант погружения в режим сна. Но в этом деле есть тонкости.
- Во-первых, когда перерыв в работе составляет 10 часов и более, лучше все-таки выключать компьютер. Также лучше отключать его на ночь, так как он не предназначен для круглосуточной работы.
- Во-вторых, иногда некоторые ноутбуки имеют заводской или программный «косяк», из-за которого они самопроизвольно выходят из спящего режима и попросту перегреваются.
- В-третьих, при отключении электроэнергии или разрядке батареи в момент, когда компьютер находится во сне, данные теряются так же, как и при отключении во время работы.
Итак, настроить спящий режим Windows 7 легко и просто, а польза от него огромна. Аккуратность в отношении сложной техники еще никому не повредила, поэтому, чем мы бережней относимся к своей любимой игрушке, тем дольше она будет нас радовать.

 Опубликовано в
Опубликовано в  Метки:
Метки: 
 (Пока оценок нет)
(Пока оценок нет)
Добрый вечер!Я на ночь перевожу ноутбук в режим гибернации,а иногда и на несколько дней.Ничего не сохраненного не оставляю и пока никаких проблем не было.Может быть это неправильно?