Как выровнять цвет лица в Photoshop
 26 ноября, 2015
26 ноября, 2015  GoodUser
GoodUser Несмотря на то, что в графическом редакторе Photoshop реализовано множество возможностей, самой используемой функцией остается обработка фотографий. Она может быть как профессиональной, так и любительской, и, конечно же, в первом случае нужно располагать большим количеством умений и навыков, в отличие от второго.
Сегодня я расскажу о вопросе, который может быть полезен как для фотографов, так и для обычных пользователей-любителей, а именно: как выровнять цвет лица в Фотошопе. Опять-таки, бывалые юзеры скажут, что способов существует огромное количество и они, конечно же, будут правы. Тем не менее, есть те, которые используются чаще всего, они более востребованы, и, собственно говоря, о них и пойдет речь далее.
Инструмент «Лассо»
В запущенный графический редактор загрузите нужное фото. Теперь кликните на инструмент «Лассо», который находится в левом вертикальном столбце, и с его помощью обведите проблемный участок. Далее задействуйте комбинацию клавиатурных клавиш Shift+F6, вследствие чего откроется окошко «Растушевка выделенной области». В поле с радиусом выберите, скажем, 10 пикселей, однако эта цифра условная и зависит от размера выделенной области.
Теперь, в правом нижнем углу программы, в окне «Слои», необходимо кликнуть кнопку с полузакрашенным кругом, и в выпавшем меню выбрать пункт «Кривые».
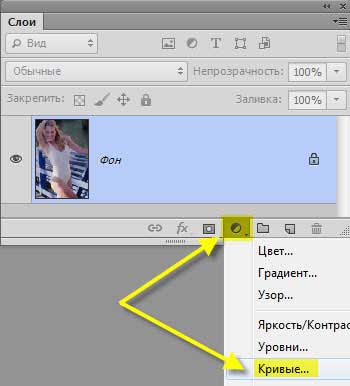
Далее немного затемните выделенный участок, для этого на диаграмме опустите точку посередине немного вниз. Затем выберите во втором поле режим «Красный» и поднимите кривую настолько, чтобы тон выравниваемого участка совпадал с остальным цветом.
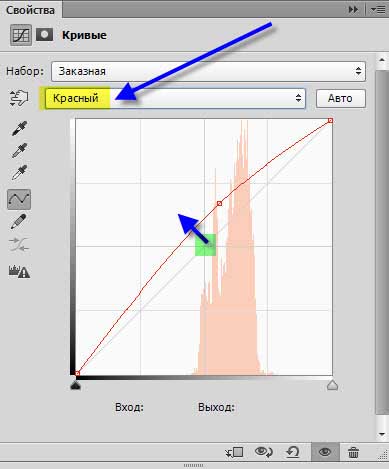
Потом уменьшите непрозрачность настолько, насколько это будет нужно. Вот и все, в результате должен получится равномерный оттенок кожи.
Инструмент «Штамп»
«Штамп» также, как и «Лассо» является очень полезным инструментом, который поможет выровнять цвет тела или лица. Итак, сделайте следующее:
- откройте нужную фотографию в Фотошопе, воспользовавшись разделом «Файл» или комбинацией клавиш Ctrl+O;
- продублируйте слой комбинацией Ctrl+J;
- теперь выберите инструмент «Штамп», установив непрозрачность где-то 10-20%;
- этим инструментом необходимо затронуть все те места, которые нуждаются в выравнивании;
- после выполненной работы, нужно обязательно избавиться от переходов, которые получились в результате, для этого откройте раздел Фильтр – Размытие – Размытие по Гауссу. В окошке вы можете отслеживать результат, с которым важно не переборщить: следите, чтобы изображение было не сильно размытым, иначе получится неестественно;

- чтобы избежать чрезмерной размытости, уменьшите непрозрачность верхнего слоя. Вот, в общем-то, и вся наука.
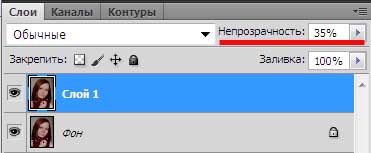
Ну вот, теперь вы знаете, как выровнять цвет лица или же, скажем, сравнять какой-то участок кожи по цвету, если он отличается по какой-то причине.

 Опубликовано в
Опубликовано в  Метки:
Метки: 
 (Пока оценок нет)
(Пока оценок нет)