Обтравка изображения в Photoshop
 8 ноября, 2015
8 ноября, 2015  GoodUser
GoodUser Многие пользователи знакомы с графическим редактором Photoshop не понаслышке. Скорее всего, на первых порах программа будет казаться очень сложной, но это лишь вопрос времени. В Фотошопе задействовано большое количество инструментов, все они являются надежными помощниками для создания качественных и красочных снимков.
Одним из действий, с которым мне хотелось бы вас познакомить, является обтравка. Это еще один способ красиво обработать фото. Научиться ее выполнять – очень полезный навык, который однозначно пригодится юзеру, который находится в процессе освоения вышеуказанного графического редактора. Итак, далее о том, что такое обтравка изображения в фотошопе и как она происходит.
Что такое обтравка изображения
Если вкратце, то обтравкой изображения в Фотошопе называется процесс удаления фона вокруг определенного объекта с подальшей отрисовкой или сохранением его теней. Следует отметить, что в большинстве случаев обтравка представляет собой весьма трудоемкий процесс, так как нередко приходится работать с волосами, полупрозрачными элементами и т.п. объектами, требующими к себе бережного отношения и кропотливого обведения. Обтравку выполняют с помощью различных инструментов, но чаще всего мастера прибегают к использованию пера, волшебной палочки, выделения альфа каналов и т.д. В данном материале я расскажу вам о наиболее простом способе выполнить обтравку, задействовав инструмент под названием «Перо».
Как выполнить обтравку
Ниже я приведу перечень действий, которые нужно выполнить для осуществления обтравки в программе Photoshop.
- Откройте нужную фотографию, после чего разблокируйте слой. Для этого в соответствующем поле зажмите значок с символом замочка и перетяните его в корзину ниже.

- Теперь выберите инструмент «Перо». Поставьте точку в месте, с которого начнете обводить изображение и, не отпуская левую мышиную кнопку, скорректируйте расположение дуги.
- Вместе с левой кнопкой мыши зажмите на клавиатуре Alt, после чего захватите «усик» дуги и подкорректируйте все изгибы.
- После того, как выделите весь объект, кликните по нему правой мышиной кнопкой и в появившемся меню выберите пункт «Создать векторную маску». Теперь снова выполните то же самое, выбрав на этот раз строчку «Образовать выделенную область».
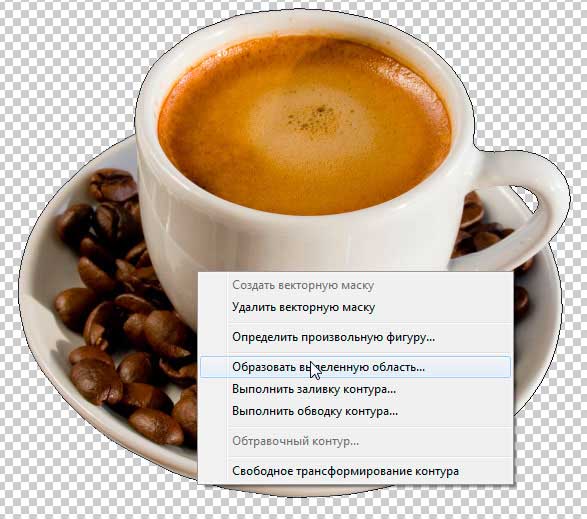
- В новом окне выделите радиус растушевки, скажем, 2 пикселя и нажмите ОК.
- Обтравка изображения готова, осталась перенести ее на любой фон. Используйте для этого инструмент «Перемещение».
Конечно, не стоит надеяться на то, что у вас получится выполнить обтравку с первого раза. В таком вопросе практика очень важна, поэтому не расстраивайтесь из-за неудач, которые будут возникать поначалу. Выше я рассказал об обтравке простенького объекта, в данной статье не идет речь о таких сложных фрагментах картинки, как, скажем, волосы. Но для начинающего пользователя вышеизложенной информации будет более чем достаточно.

 Опубликовано в
Опубликовано в  Метки:
Метки: 
 (Пока оценок нет)
(Пока оценок нет)