Стандартная программа «Ножницы» для Windows 7
 27 мая, 2014
27 мая, 2014  GoodUser
GoodUser Если вы являетесь счастливым пользователем операционной системы Windows 7 (ее версий Home Premium, Professional и Ultimate), то наверняка знаете о чудесной программе для создания скриншотов под названием «Ножницы».

Использование скриншотов сегодня встречается повсеместно: они могут пригодиться для дизайна какого-либо сайта, или, например, когда пользователь хочет показать другим какую-то ошибку на своем компьютере и т.д. Однако отсюда возникает закономерный вопрос: кому нужна эта программа, если можно сделать скрин нажатием одной лишь клавиши Print Screen? Фактически это так, но после этого нужно заходить в Paint, редактировать при необходимости, выбирать нужный формат сохранения, а это лишняя трата времени. Программа «ножницы» для windows 7 намного проще и удобнее.
Суть программы
Чтобы найти данную утилиту, зайдите в «Пуск», выберите «Все программы» и в стандартных выберите «Ножницы».
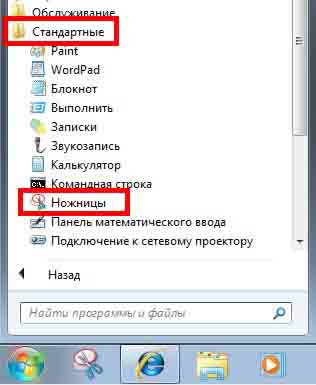
Кстати, если вы планируете частенько прибегать к ее помощи, закрепите значок этого приложения в панели задач, как это показано на рисунке ниже.

При первичном использовании есть смысл зайти в параметры программы и установить все так, как необходимо именно вам. Например, можно поменять цвет чернил, показывать или же не показывать линию выделения вручную после записи фрагментов и др.

Далее нужно запустить приложение, а затем кликнуть «Создать» и выбрать необходимую форму из предложенных.
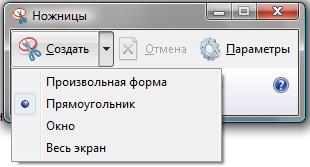
После этого выделите курсором необходимую часть экрана, отпустите курсор, и выделенная зона автоматически скопируется в окно программы, в котором вы перед этим сделали разметку. Данный фрагмент можно редактировать, для этого вам предложено перо, резинка и маркер.
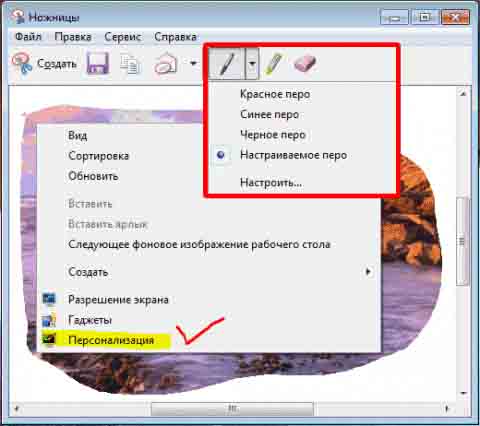
Когда изображение стало таким, каким бы вам его хотелось видеть, сохраняйте, а можно даже скопировать и, например, сразу же отправить по электронной почте. Но перед тем как отправлять сделанный скрин лучше всего его просмотреть при помощи стандартной программы для просмотра фотографий.
Пожалуй, самый важный плюс этого приложения заключается в том, что с его помощью можно сделать скриншот абсолютно любой части экрана, а также области произвольной формы.
Кстати, для того, чтобы сделать снимок меню (любого), после запуска данной программы следует нажать «Esc», открыть необходимое меню, одновременно зажать комбинацию Ctrl + Prt Scr, после этого «Создать» и выделить ту область в меню, которая нужна.
Вот и всё, надеюсь, вы почерпнули из данной статьи много полезной для себя информации, и работать с изображениями теперь стало проще и интереснее.

 Опубликовано в
Опубликовано в  Метки:
Метки: 
 (Пока оценок нет)
(Пока оценок нет)