Удаляем гугл хром полностью с компьютера
 21 февраля, 2015
21 февраля, 2015  GoodUser
GoodUser Как известно, браузер Google Chrome по праву занимает позицию лидера среди других популярных веб-браузеров. Он комфортный в использовании, имеет интуитивно понятный и практичный интерфейс, а потому так любим многими пользователями.
Но бывает так, что браузер перестал устраивать юзера, возможно, ему хочется установить Яндекс.Браузер, например. Или, например, с Хромом возникли какие-то неполадки, и резоннее всего – переустановить свой веб-обозреватель. В таком случае принято «сносить» программу или, попросту говоря, удалять ее, чтобы потом установить заново. В данном материале предлагаю разобраться с тем, как удалить гугл хром полностью с компьютера.
Удаление Chrome
В идеале, для того чтобы удалить Хром во всех учетных записях, лучше бы зайти в систему в качестве администратора. Итак, закройте данный браузер, если он у вас активен в данный момент. Теперь войдите в пусковое меню, затем – в Панель управления. После этого вам нужно попасть в папку для удаления программ. Обратите внимание, что, в зависимости от установленной на компьютере операционной системе, она может иметь разное название. Например, в Windows XP – «Установка и удаление программ», но в основном – это раздел «Программы и компоненты» или «Удаление программ».

Теперь в перечне приложений найдите Google Chrome и выделите его, после чего кликните на кнопку «Удалить». Если вместе с тем вы хотели бы также удалить любую инфу о вашем профиле, поставьте галочку рядом со строчкой «Также удалять данные о работе в браузере».
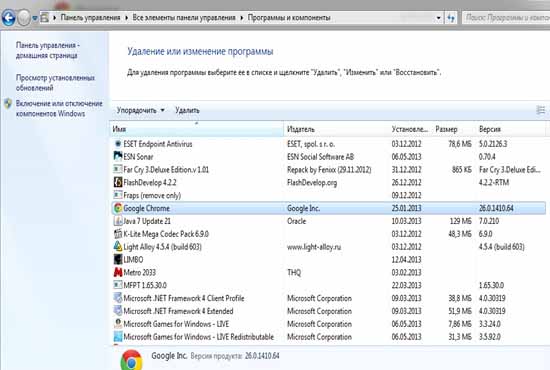
Хочу еще раз обратить ваше внимание на важном аспекте: чтобы удалить гугл хром с компьютера, нужно завершить абсолютно все процессы, связанные с работой этого браузера, иначе оно полностью не удалится. Для того чтобы это сделать, зайдите в Диспетчер задач (Ctrl+Alt+Del), отыщите там категорию «Приложения», в числе которых найдите Chrome и нажмите «Снять задачу». После этого со спокойно душой можно приступать к удалению данного веб-обозревателя.
Утилиты
Чтобы удостовериться в том, что программа не оставила после себя какие-то «хвосты», настоятельно рекомендую вам после удаления проверить компьютер специальной утилитой. Например, для этих целей отлично подойдет известный многим CCleaner, Revo Uninstaller и т.п.
Я надеюсь, что с вопросом, как окончательно удалить Гугл Хром, мы разобрались, и сделать это самостоятельно вам не составило ни малейшего труда.

 Опубликовано в
Опубликовано в  Метки:
Метки: 
 (+1 баллов, 3 оценок)
(+1 баллов, 3 оценок)
Получилось с первого раза, спасибо!!!
Не могу удалить гугл, несколько раз пытался раньше всегда так удалял как тут описано, а сейчас вообще ни как не хочет удаляться, и систему восстанавливал все равно появляется, что еще можно сделать?
попробуйте перезагрузить компьютер и повторить попытку
CCIeaner не может очистить кэш из-за открытого Googl Chrome,но я его уже удалял.Пытаюсь закрыть его,не получается.Пишет что CCIeaner не отвечает
Я пробую как вы сказали, удалил гугл и он не исчезает потом опять удаляю там пишет “подождите пока изменение или удаление файла закончится” думаю шя удалиться!) РЕСПЕКТ САЙТУ
гугл хром постоянно заполняет место на диске,уже весь диск с заполонил!УДАЛЯЮ НАВСЕГДА!!!
Елена, Сергей: попробуйте сначала перезагрузить компьютер, а потом начать удаление хрома.
Если не поможет, то загрузитесь в безопасном режиме (f8 при загрузке системы) и попробуйте уделить через “программы и компонены”.
Если и это не выйдет то просто грохните его папки на диске С, а потом CCLEANER установите и почистите им остатки от хрома.
Такая же проблема, как у Елены. Даже когда начинаю удалять все процессы Гугл хром , они по новому появляются.
Когда я зашла в панель управления и выбрала установка и удаление и нажала на гугл хром чтобы его удалить. Мне пишет,что закройте все окна а я и не открывала не одного. Вообщем не получается удалить хром(((
После того, как нажмете кнопку “удалить”, появляются окна, в которых и можно ее поставить.
” поставьте галочку рядом со строчкой «Также удалять данные о работе в браузере». А где находится эта галочка я не могу найти???
не выходит, нет его в списке программ
спасибо! достал этот броузер своими автоматичскими действиям на компе