Как экспортировать закладки из гугл хром
 21 марта, 2015
21 марта, 2015  GoodUser
GoodUser Перед каждым пользователем, который на «ты» с всемирной паутиной, рано или поздно встает вопрос переустановки системы компьютера. Как бы печально это не было, но чаще всего проблема возникает из-за вируса, который не позволяет компьютеру работать корректно. Само собой, переустановка ОС влечет за собой некоторые неудобства, в частности, тот факт, что все закладки и вкладки веб-обозревателя «слетят», то есть, удалятся. Это значит, что их нужно импортировать!
Как вы уже догадались, в данной статье пойдет речь о том, как скопировать закладки из гугл хром, а также как первоначально сохранить их в данном браузере. В общем, скучно точно никому не будет!
Как сохранить закладки в Chrome
Итак, чтобы после переустановки операционки вы смогли перенести все свои закладки в Google Chrome, изначально нужно их сохранить. Делается ну очень легко! Отыщите в правом углу своего браузера, рядом с адресной строкой, кнопочку в виде параллельных линий, нажмите на нее. Далее выпадет контекстное меню, в котором необходимо выбрать строчку «Закладки» – «Диспетчер закладок». После этого откроется новое окошко, в котором нужно выбрать требуемую папку с закладками.
Теперь немножко выше найдите строчку «Упорядочить», а рядом с ней – стрелку, вот она-то вам и нужна. После нажатия на нее в выпавшем меню выберите пункт «Экспортировать закладки в файл HTML…». Далее откроется проводник, посредством которого необходимо выбрать место, куда закладки экспортируются, назвать файл и нажать «Сохранить». Если проводник не открылся и перезапускается постоянно, то проблемы скорее всего с ним, а не с браузером. Как решить эту проблему с ним вы узнаете тут.
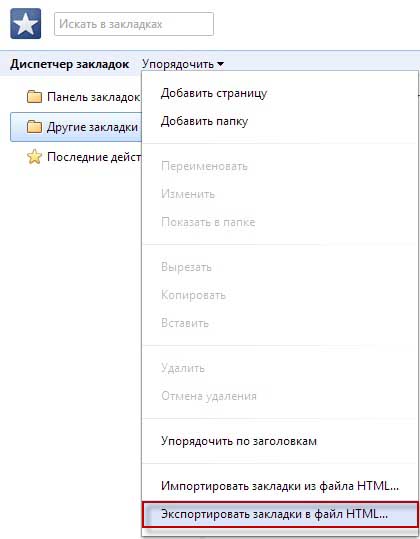
Импорт закладок
После проведения всех манипуляций с переустановкой операционки или же браузера, вам необходимо импортировать все закладки обратно. Открывайте свой обозреватель, жмите снова на кнопку с линиями, там выбирайте «Закладки» – «Диспетчер закладок». Снова нажимайте на стрелочку рядом с «Упорядочить», а потом – «Импортировать закладки из файла HTML…». Вновь откроется проводник, а в нем вы выберете сохраненный ранее файл с закладками. После завершения операции вы увидите надпись «Выполнен импорт».
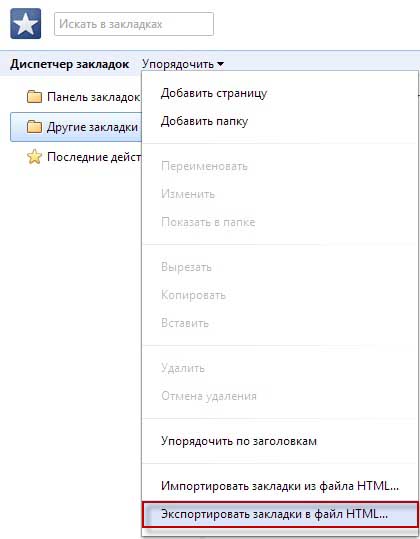
Зная все эти несложные правила, вы легко можете сохранить, после чего импортировать закладки в браузер Google Chrome. Таким образом, можно запросто, скажем, переустанавливать операционную систему, не боясь того, что вся важная информация, которой располагает ваш обозреватель, куда-то пропадет. Всего несколько минут – и вы убережете свои закладки от случайной утраты.

 Опубликовано в
Опубликовано в  Метки:
Метки: 
 (+2 баллов, 2 оценок)
(+2 баллов, 2 оценок)
спасибо помогло
Спасибо!