Как вставить столбец в excel?
 27 июля, 2015
27 июля, 2015  GoodUser
GoodUser Работать с Excel одновременно и сложно, и интересно. Конечно, я немного утрирую, так как обычно сложности возникают на этапе знакомства с программой, либо тогда, когда необходимо выполнять какие-то расчеты, работать с формулами, что, опять же, актуально до тех пор, пока вы не набьете на этом руку.
На первых порах, когда юзер только начинает осваивать для себя мир таблиц и графиков, трудности подстерегаю его на каждом шагу, ведь все такое новое и незнакомое. Бояться их, конечно же, не стоит, ведь зачастую подобные проблемы решаются довольно-таки просто. Что касается сегодняшнего материала, то в нем мне хотелось бы поговорить о том, как вставить столбец в excel. Начнем!
Способ первый
На самом деле, существует несколько способов решения этой проблемки, чем, собственно говоря, я с вами и буду делиться. Предположим, у вас есть таблица с уже заполненными шапками, но вы вдруг вспомнили, что между этими шапками вам нужно вставить еще одну, допустим, для указания штрих-кода товара (как видно на скриншоте ниже). Первое, на чем я хочу сделать акцент – вставить столбец в таблицу excel можно только с левой стороны. То есть, конкретно в нашем случае вы должны выделить столбик с количеством, просто наведя на него курсор мышки, затем вызвать контекстное меню и выбрать пункт «Вставить».
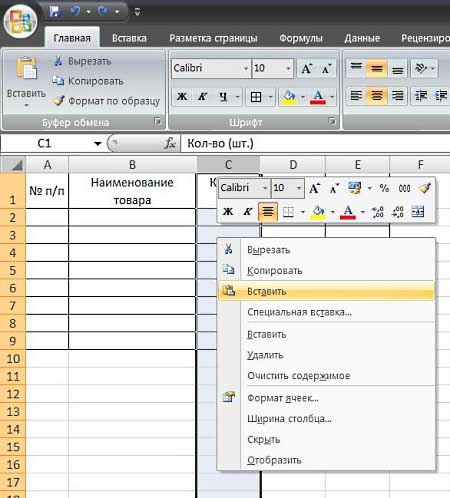
Обратите внимание, что если перед этим вы что-то копировали в таблице, вставится именно это скопированное содержимое. При этом в контекстном меню будет написано не просто «Вставить», а «Вставить скопированные ячейки».

Поэтому обязательно обращайте внимание на то, что нажимаете, и подобные проблемы легко можно будет избежать. К слову, вы можете дополнительно обезопасить себя, и перед тем, как добавить столбец в таблицу excel, нажать [ESC]. Ну, вот и все, новый столбик готов, он отформатирован таким же образом, как и тот, перед которым он вставлен. Осталось набрать название в шапке и заполнить содержимое ячеек и если необходимо, то и сцеплять ячейки.
Способ второй
Можно поступить еще проще и вставить столбец в excel 2010 еще более быстрее. Как и в предыдущем способе, вы должны работать с тем столбиком, слева от которого планируете создать новый.
- Кликните по любой ячейке правого столбика, вызвав контекстное меню.
- Выберите действие «Вставить», после чего, в появившемся окошке, нажмите «Столбец». Готово! Кстати, обратите внимание, что помимо возможности добавить столбец в excel, вы также можете вставить ячейки и строки.

Таким образом, мы рассмотрели два способа, которые позволяют каждому пользователю добавить столбец в таблицу в случае необходимости.

 Опубликовано в
Опубликовано в  Метки:
Метки: 
 (Пока оценок нет)
(Пока оценок нет)