Отображение Google Сhrome черного экрана вместо страниц
 30 ноября, 2017
30 ноября, 2017  GoodUser
GoodUser Несмотря на то, что браузер Chrome от корпорации Google занимает лидирующие позиции на рынке и используется огромным числом пользователей на постоянной основе, иногда в его работе встречаются ошибки, способные помешать его нормальной эксплуатации. К числу подобных неполадок можно отнести ситуацию, когда вместо любых страниц в обозревателе открывается черный экран.
Черный экран в Google Сhrome и возможные причины его появления
Почему же показывает Google Сhrome черный экран вместо страниц? Как показывает практика, данная ошибка в приложении возникает из-за неверной настройки, а также при отсутствии свежей версии драйвера на видеокарту.

Прежде всего, целесообразно обновить драйвер используемой видеокарты. Для этой цели допустимо воспользоваться как системными средствами, так и ручным поиском, а также сторонними утилитами. После установки свежей версии драйвера, необходимо проверить, осталась ли проблема или же, работа браузера полностью восстановлена.
Помимо неактуальности драйверов, неполадку может вызвать:
- Одновременная работа нескольких копий Flash player;
- Отключенное состояние ряда экспериментальных настроек;
- Включенное аппаратное ускорение в обозревателе.
Для начала, рекомендуется отключить компоненты флеш-плеера, после чего, выбрать только один из них для последующей работы. Сделать это можно, введя в адресную строку chrome://plugins. В появившемся окне, необходимо выполнить отключение лишних модулей и перезапустить браузер. Если проблемы по-прежнему наблюдаются, придется прибегнуть к регулировке других настроек.
Включение глубоких экспериментальных параметров в Google Сhrome
В стандартном графическом интерфейсе программы отсутствует возможность регулировки некоторых параметров, которые могут благотворно повлиять на работу приложения в данном случае. Поэтому, потребуется получить доступ к нужному меню с помощью команды chrome://flags. Появившееся окно будет включать в себя длинный список настроек, большая часть из которых, в данном случае будет бесполезна.
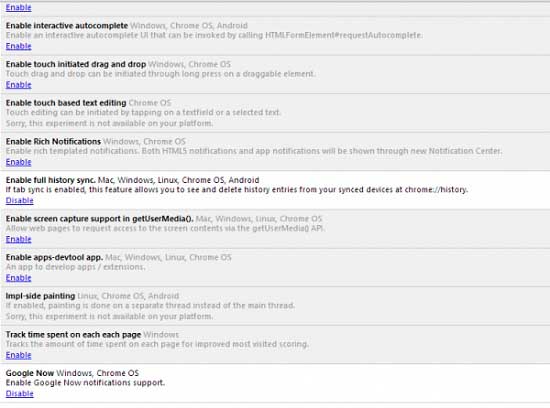
После открытия окна, следует в поиске найти пункт ignore-gpu-blacklist и активизировать его. Аналогичную процедуру следует провести и в отношении другого пункта disable-accelerated-video-decode. Подобные действия позволят обеспечить совместимость браузера с некоторыми типами оборудования, с которыми у него нередко наблюдаются проблемы.
Выключение аппаратного ускорения в Google Chrome
Несмотря на то, что аппаратное ускорение представляется крайне полезной и удобной функцией, в ряде случаев, именно она может быть причиной некорректной работы обозревателя. Если есть основания полагать, что проблема вызвана этим параметром, потребуется открыть настройки браузера.
Для этого необходимо нажать на значок трех горизонтальных полос, выбрать категорию Настройки и в появившемся окне, нажать на Дополнительные параметры. В них, будет расположен пункт Использовать аппаратное ускорение, с которого следует снять выделение и перезапустить браузер.
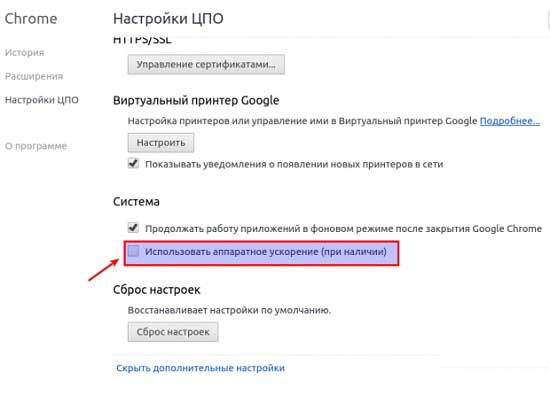
В большинстве случаев, подобные операции позволяют устранить неполадку, однако, если она продолжает возникать, лучшим решением будет полное удаление и переустановка обозревателя.

 Опубликовано в
Опубликовано в  Метки:
Метки: 
 (Пока оценок нет)
(Пока оценок нет)