Шлюз, установленный по умолчанию, недоступен на Windows 10
 18 сентября, 2016
18 сентября, 2016  GoodUser
GoodUser Работа с компьютером не бывает гарантированно успешной, и каждый пользователь, в той или иной мере, сталкивался с разными сбоями и ошибками. Некоторые из них решаются быстро и просто, над другими приходится посидеть, третьи вообще могут привести к переустановке ОС. В любом случае, от ошибок не застрахован никто, и лучше, когда вы знаете потенциального врага в лицо. В таком случае найти пути решения значительно проще, да и решается проблема быстрее.
Довольно часто юзеры жалуются на ошибку «Шлюз, установленный по умолчанию, недоступен» Windows 10. Суть ее в том, что Интернет по Wi-Fi на компьютере вдруг перестает работать, хотя на других устройствах (планшет, телефон) он есть. Давайте решать эту мелкую неприятность всеми доступными способами.
Настройка электропитания сетевого адаптера
Если вам надоело, что связь с Wi-Fi на компьютере периодически пропадает, предлагаю немного «поколдовать» в настройках сетевого адаптера.
- Для начала нужно попасть в «Диспетчер задач». Есть несколько вариантов, как это сделать, я предлагаю использовать комбинацию Win+R, затем в строке ввести «devmgmt.msc» (без кавычек).
- Далее перейдите в раздел «Сетевые адаптеры», найдите там свой беспроводной адаптер, кликните по нему, выберите «Свойства».
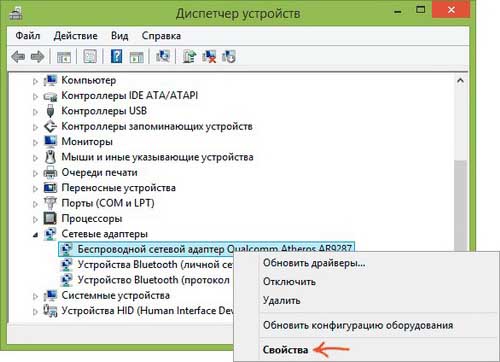
- Перейдите во вкладку «Управление электропитанием» и уберите галочку напротив пункта «Разрешить отключение этого устройства для экономии энергии».
- Теперь откройте Панель управления – Электропитание – Настройка схемы электропитания – Изменить дополнительные параметры электропитания.
- С левой стороны выберите «Параметры адаптера беспроводной сети» – «Режим энергосбережения». Убедитесь, что в этом пункте указана «Максимальная производительность».
- Перезгрузите компьютер.
Настройка шлюза вручную
Если предыдущий вариант не помог, попробуйте этот. Для его реализации выполните вот что:
- Откройте Центр управления сетями и общим доступом, после чего в левой части окна выберите «Изменение параметров адаптера».
- Кликните по значку Wi-Fi-соединения правой мышиной кнопкой и выберите «Свойства».
- Далее на вкладке «Сеть» жмите «Протокол Интернета версии 4» – «Свойства».
- Уберите галочку напротив пункта «Использовать следующий IP-адрес» и вручную заполните поля. Так, необходимо указать адрес роутера, но число в последней ячейке замените любым другим. Далее идет «Маска подсети», она выставляется автоматически. Что касается поля «Основной шлюз», в нем следует ввести настоящий адрес вашего Wi-Fi роутера.
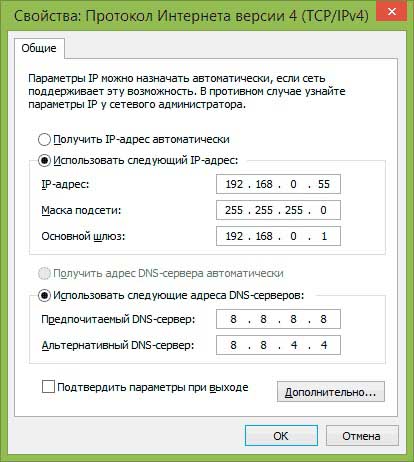
- Сохраните изменения, перезагрузите компьютер.
Я надеюсь, что один из этих способов вам помог и вы сможете дальше настроить виртуальный роутер. На этом все, ведь теперь такая проблема, как неработающий Wi-Fi на компьютере, больше у вас не возникает.

 Опубликовано в
Опубликовано в  Метки:
Метки: 
 (Пока оценок нет)
(Пока оценок нет)