Как изменить язык в Яндекс.Браузере?
 17 октября, 2017
17 октября, 2017  GoodUser
GoodUser Большинство современных программ, рассчитанных на широкую аудиторию пользователей, имеют в своем составе несколько локализаций. Это позволяет пользователям, говорящим на разных языках использовать приложение, не испытывая каких-либо неудобств в управлении. Различные языки присутствуют и в браузере, разработанном отечественной корпорацией Яндекс, что позволяет использовать их продукт жителям стран ближнего и дальнего зарубежья.
Зачем менять язык?
Прежде, чем узнать, как изменить язык в яндекс браузере, необходимо понимать, зачем вообще это делать. Ведь по умолчанию программа способна корректно определить язык, который использует пользователь для работы с ОС, а значит — локализация программы подбирается правильно в автоматическом режиме.
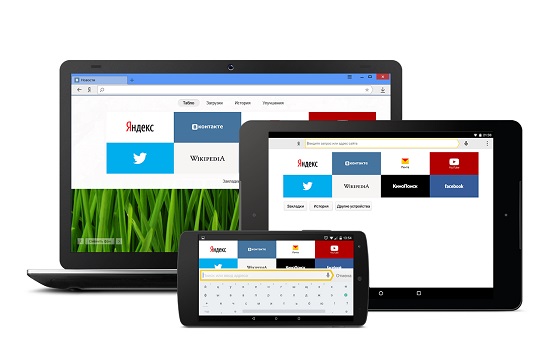
Поскольку от подобного рода проблем не застрахован ни один пользователь продукции Яндекс, целесообразно узнать алгоритм, с помощью которого можно успешно настроить язык интерфейса программы. Если вы с такой же проблемой столкнулись и в Mozilla, то решение данной проблемы описано тут.
Смена языка в браузере Яндекс
Сам процесс изменения языковых параметров не представляет сложности даже для малоопытных новичков, не знакомых с тонкостями настройки Яндекс.Браузера. Для выполнения всех действий, потребуется открыть главное меню приложения, в котором представлена кнопка Настройки. Найти главное меню довольно просто — для этого необходимо устремить внимание на правый верхний угол окна приложения, где располагается значок с тремя горизонтальными полосками.

Алгоритм действий для смены языкового пакета программы следующий:
- Открыв главное меню выбрать Настройки;
- В появившемся окошке выбрать Дополнительные параметры;
- Найти и выбрать пункт Языки, в котором располагается кнопка Смена языка.
Список локализаций, по умолчанию, включает всего два пакета, а именно русский и английский. Если локализация, которую требуется включить, отличается от предоставленных переводов, надлежит выбрать клавишу Добавить, что откроет специальное окошко. В нем у пользователя будет возможность выбрать желаемый языковой пакет, после чего, его потребуется Сделать основным.
После нажатия клавиши Готово, пакет будет полностью добавлен и активирован, что сразу же сменит язык интерфейса.
Возможные проблемы при смене языка в Яндекс.Браузере
Существует ряд проблем, связанных с настройкой языка, которые могут возникнуть у пользователей обозревателя Яндекс. Наиболее сложной проблемой представляется неверное определение локализации по умолчанию, в связи с чем, программа может отображаться на английском или даже китайском языке. Если в первом случае, достаточно воспользоваться словарем или переводчиком, то второй требует отдельного рассмотрения.

Как показывает практика, подобная неполадка встречается у пользователей со взломанной ОС. Для её устранения, потребуется правильно выбирать пункты, ориентируясь на русскоязычные скриншоты, представленные в интернете. Подобным методом пользователям, как правило, удается настроить язык по умолчанию и запустить программу с подходящей локализацией.
Другой проблемой, с которой сталкиваются пользователи, является некорректный перевод самих сервисов Яндекса, отображающихся на английском в интернете. Для исправления, можно отключить используемый прокси или воспользоваться специальной кнопкой настроек, представленной на веб-странице сервисов.

 Опубликовано в
Опубликовано в  Метки:
Метки: 
 (Пока оценок нет)
(Пока оценок нет)