Как поставить галочку в квадратике в Word
 2 октября, 2015
2 октября, 2015  GoodUser
GoodUser Любой редактор, установленный на компьютере, является многофункциональны инструментом, и практически каждый пользователь имеет возможность в этом убедиться. Немало статей я посвятил программе Excel, которая позволяет качественно работать с таблицами и графиками. Однако если вы думаете, что Word – приложение намного проще, вы ошибаетесь! Да, некоторые возможности Экселя для него недоступны, тем не менее, с помощью Ворда также можно выполнять различные действия, в которых возникает необходимость у того или иного юзера.
Например, представим ситуацию, когда вам нужно в тексте документа поставить галочку внутри квадрата. Некоторые ломают голову над этой задачей, хотя на самом деле все предельно просто.
Как поставить галочку в квадратике
Для того чтобы решить вопрос касательно того, как поставить галочку в ворде в квадратике, не нужно прикладывать много усилий. Нужно лишь знать несколько маленьких хитростей. На самом деле, символ галочки, причем как обычной, так и в квадрате, является встроенным символом текстового редактора. Однако, учитывая, что необходимость ее использования нельзя назвать частой, далеко не все пользователи знают, где этот символ искать и как применять. Если вы из их числа, значит следующий алгоритм действий для вас.
- В разделе «Главная» отыщите блок «Абзац». Теперь вам необходимо найти и кликнуть на самую первую кнопку – «Маркеры» – «Определить новый маркер».
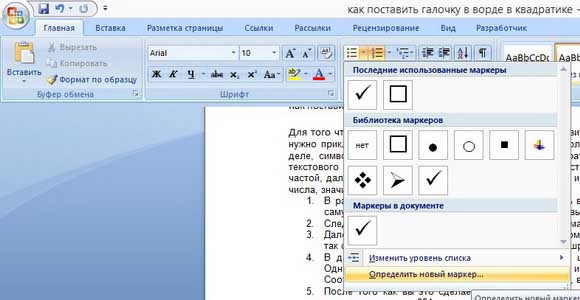
- Следующий шаг – кнопка «Символ» в разделе «Знак маркера».
- Далее откроется новое окно с огромным количеством разнообразных символов. Все они, так сказать, подвязаны к шрифту, то есть, у каждого шрифта определенный набор знаков.
- В данный момент у вас будет установлен тот же шрифт, которым написан документ. Однако, раз галочки вы не нашли, значит, среди его инструментов она не предусмотрена. Соответственно, необходимо выбрать другой шрифт, в данном случае – Wingdings.
- После того как вы это сделаете набор символов автоматически изменится. Нужный вам символ имеет код «254» и располагается в самом конце списка. Вот и все, выбирайте его и устанавливайте в документе там, где нужно.
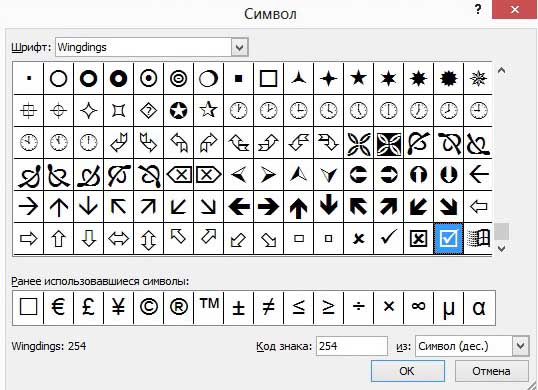
Альтернативный способ
Найти символы вы можете и другим способом. Для этого в меню Ворда откройте раздел «Вставка» и с правой стороны самой крайней кнопкой будет «Символ». После нажатия на нее кликните на строчку «Другие символы», после чего вы попадете в окошко с полным перечнем знаков. Теперь просто выполните два последних пункта, описанных выше.

Вот так легко в вашем текстовом документе может появиться значок в виде галочки внутри квадрата.

 Опубликовано в
Опубликовано в  Метки:
Метки: 
 (+4 баллов, 6 оценок)
(+4 баллов, 6 оценок)
Одно из простых действий, вызывающее напряжение у начинающих пользователей как поставить галочку в ворде. Такая проблема возникает с любым другим значком, отсутствующим на клавиатуре. Нарисовать его с помощью графического редактора и вставить довольно затруднительно. Можно отыскать документ с аналогом, скопировать и вставить. Такой способ тоже требует затрат времени и определенных усилий.