Серый экран при открытии Гугл Хром: что за проблема?
 10 января, 2018
10 января, 2018  GoodUser
GoodUser Нередко пользователи популярного браузера Chrome, разработанного корпорацией Google, могут наблюдать проблему, при которой в окне программы демонстрируется серый экран. При этом, приложении полностью отказывается работать привычным образом, не позволяя юзеру зайти в настройки или использовать адресную строку для ввода команд или посещения сайтов. Поскольку использовать браузер в таком виде попросту невозможно, очень важно правильно восстановить его нормальную работу.
Суть явления «Серый экран», причины и способы устранения
Когда пользователь открывая гугл хром серый экран видит, то он испытывает явное недоумение, так как подобного рода интерфейс не соответствует используемому дизайну обозревателя. Кроме того, полная потеря им работоспособности, не позволяет юзеру использовать интернет должным образом, что затрудняет устранение неисправности и выявление её причины.

Поскольку причину странного поведения процессов установить невозможно, целесообразно сразу же переходить к методам, позволяющим устранить столь серьезную и неприятную проблему. Среди всех известных способов, наиболее эффективными представляются:
- Перезагрузка устройства;
- Перезапуск браузера и его переустановка;
- Запуск приложения с расширенными правами;
- Добавление процессов в исключение антивирусного ПО.
В первую очередь, стоит немедленно перезагрузить компьютер и проверить, не исчезла ли проблема. Ведь при перезагрузке все функционирующие процессы отключаются, а при запуске программ загружаются повторно. Это может помочь в случае, если проблема возникла случайно и не требует серьезных манипуляций. Если же данный метод не дал результатов, следует переходить к более эффективным способам.
Завершение процессов браузера Chrome и запуск его с расширенными правами
Наиболее очевидным в сложившейся ситуации, представляется отключение процессов через диспетчер задач. Сделать это можно, вызвав нужную утилиту сочетанием клавиш Ctrl+Alt+Del, а затем перейдя во вкладку процессы. Затем целесообразно отключить каждый пункт, имеющий в своем названии слово Google или Chrome.
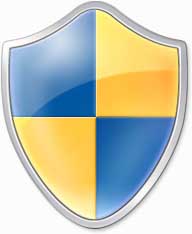
После проведения описанных выше действий, надлежит выполнить повторную загрузку приложения с расширенными правами. Для этого потребуется нажать на иконку программы правой кнопкой мышки, после чего, выбрать пункт Запуск от имени администратора. Это позволит устранить конфликт процессов и нехватку прав в случае, если они вызывают данную проблему.
Переустановка браузера Google Chrome и добавление его в исключения
Если это не помогло, надлежит деинсталлировать программу и выполнить анализ системы на наличие мусора в реестре. Сделать это можно в утилитах, вроде Ccleaner и многих аналогичных. Очистив реестр, необходимо загрузить подходящую версию, устремив внимание на её разрядность. Она должна соответствовать аналогичному показателю системы, иначе приложение не будет работать корректно.

В ряде случаев, фаервол или комплексный антивирус могут повлиять на работоспособность процессов приложения хром. Поэтому, очень важно убедиться в том, не заблокированы ли они и если ответ утвердительный, добавить их в исключения. Сделать это можно, воспользовавшись интерфейсом эксплуатируемой антивирусной программы, как правило, в разделе Настройки.

 Опубликовано в
Опубликовано в  Метки:
Метки: 
 (Пока оценок нет)
(Пока оценок нет)